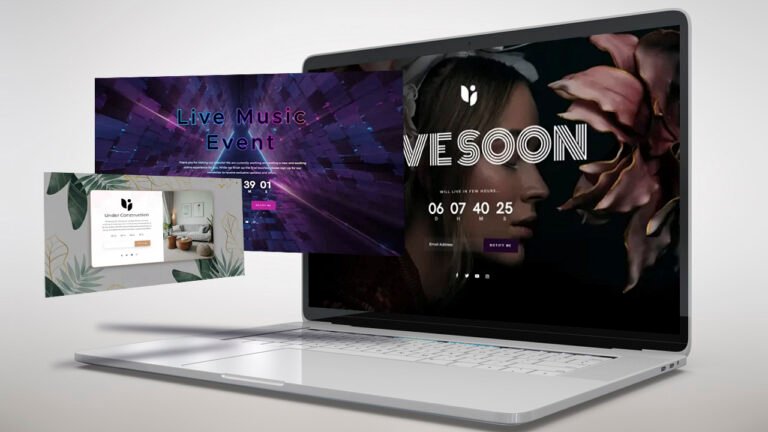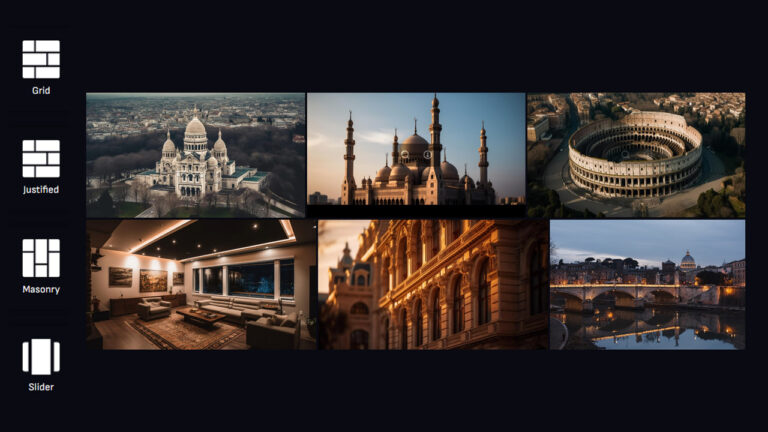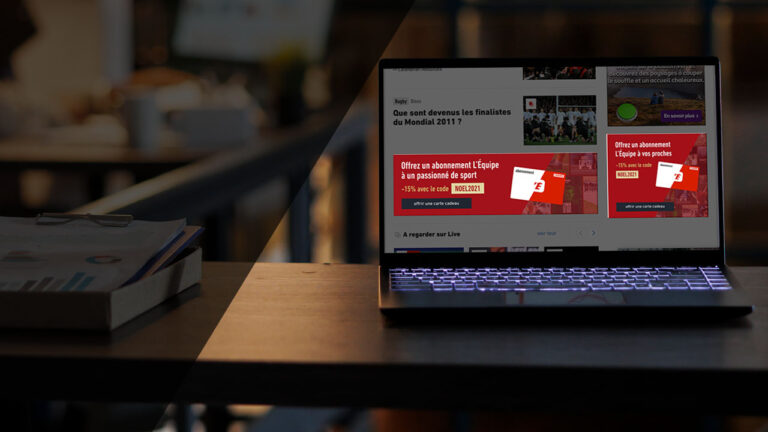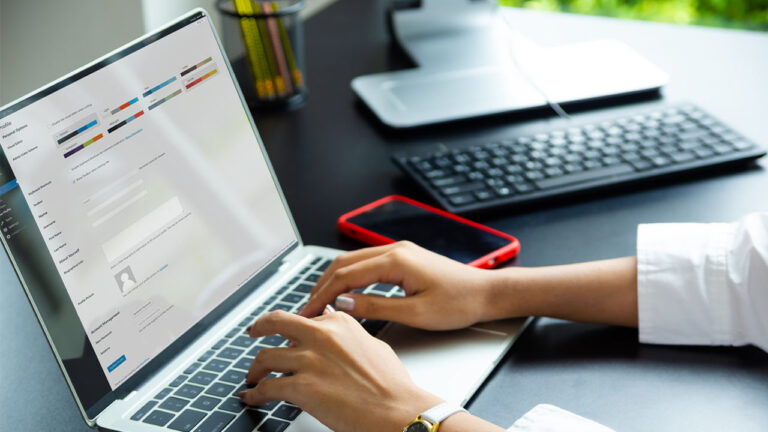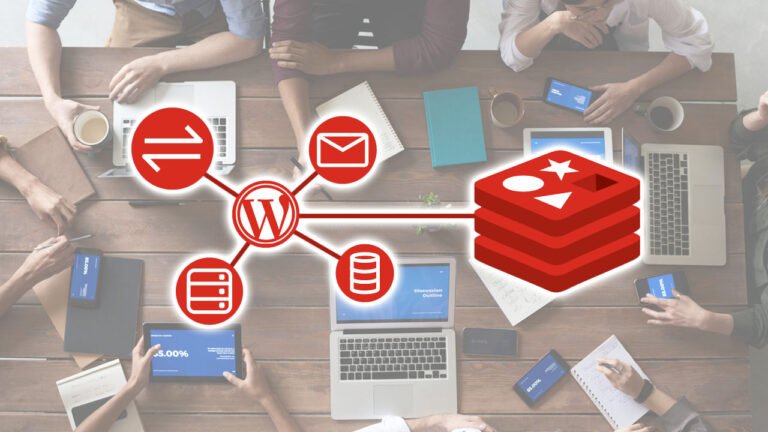How To Create a Coming Soon Page on Your WordPress Website Using the "Coming Soon Maintenance Mode" Plugin Creating a "Coming Soon" page for your WordPress website is essential when you’re preparing to launch a new site or undergoing major updates. This placeholder page informs visitors that something exciting…