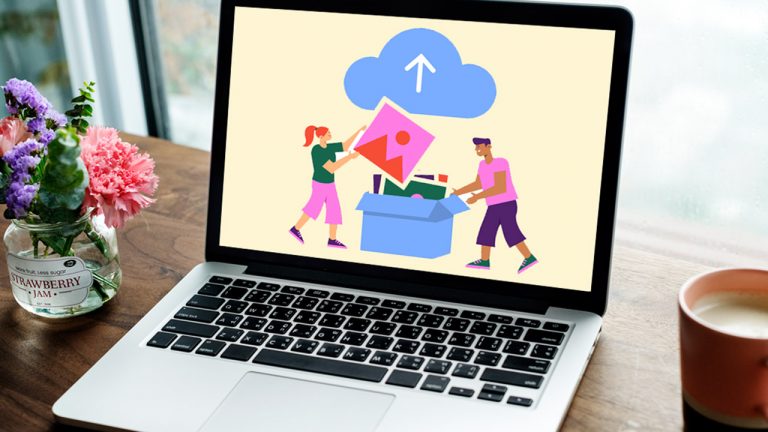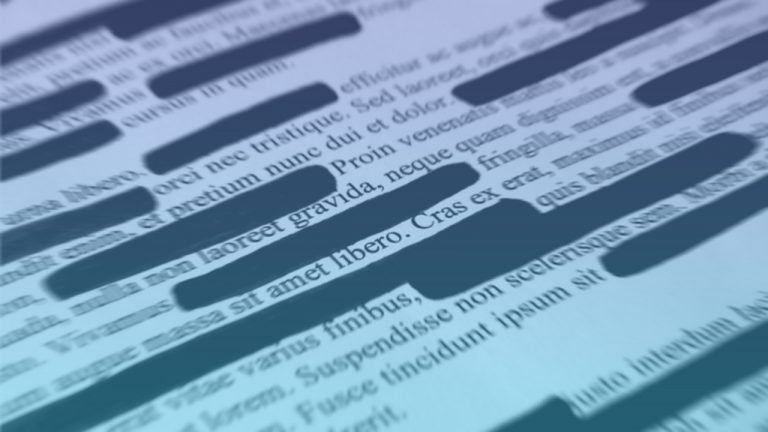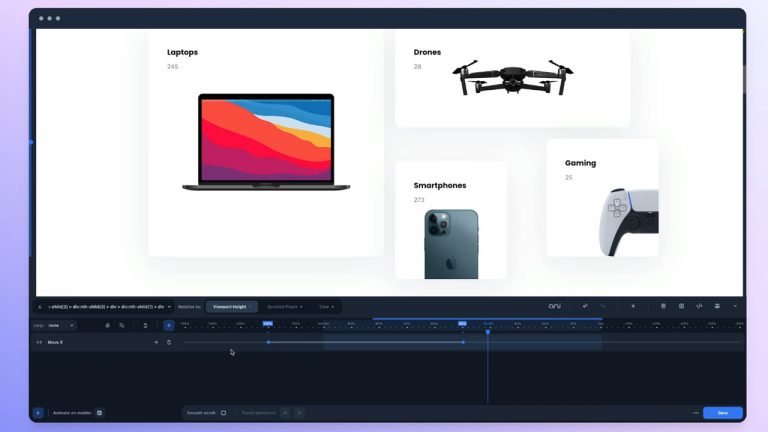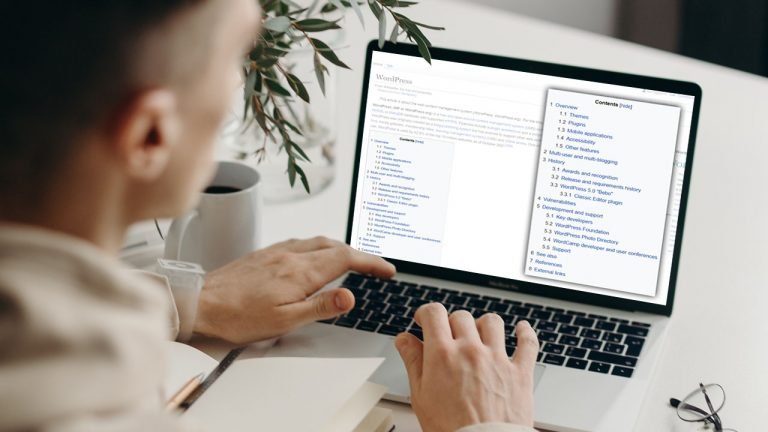What are broken links? Prior to discussing the broken link checker tool, it is important to comprehend what broken links are. Broken links are hyperlinks on a website that lead to pages that no longer exist or have been moved to a different URL. When a user clicks on…