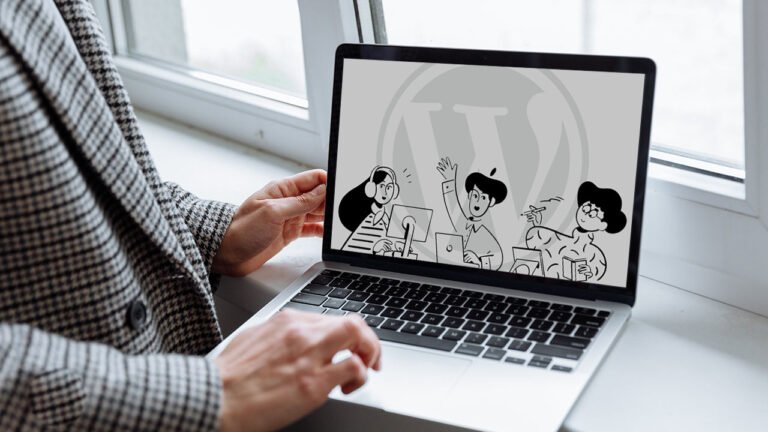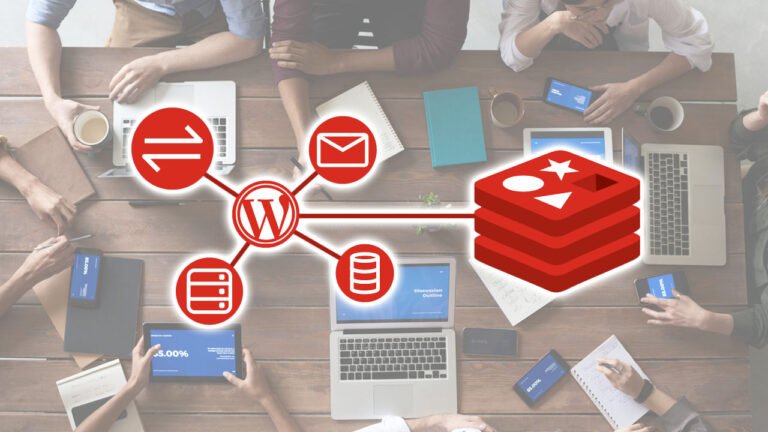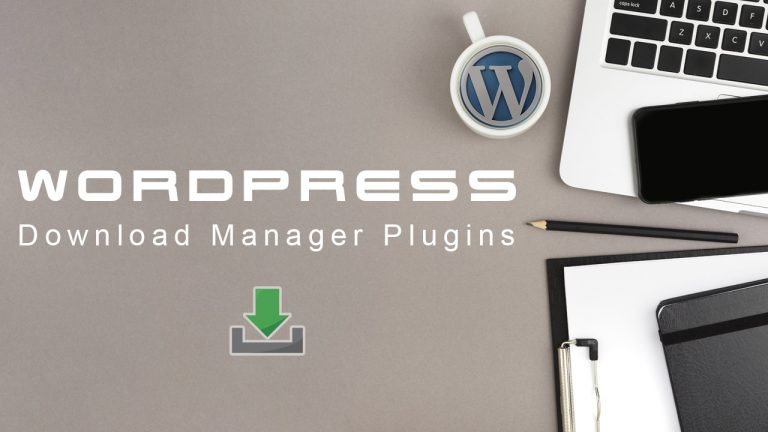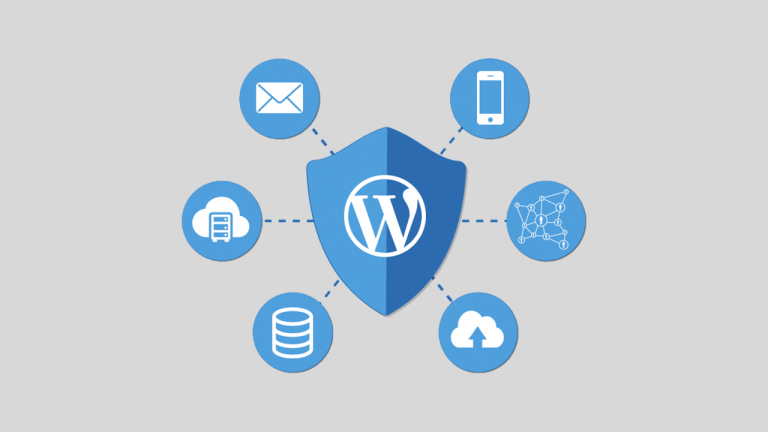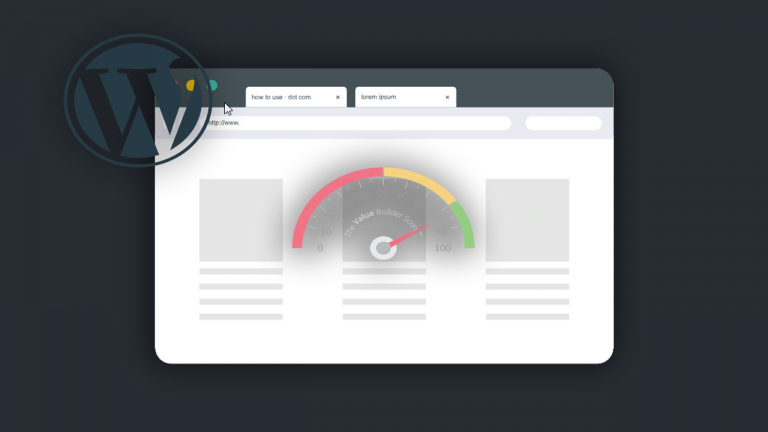WordPress Outsourcing: What Should Be Outsourced?The Outsourcing Process for WordPressRecognizing the Particular NeedsPlanning and strategizingDevelopingTestingEnhancingLaunchingWhen to Consider OutsourcingProject ComplexityIn-house ResourcesTight DeadlinesConsiderations for Selecting an Outsourcing Provider for WordPress DevelopmentIs the business well-established?Do they interact quickly?Do they employ developers on staff?Do they show transparency?What timeline does the project have?How Much…