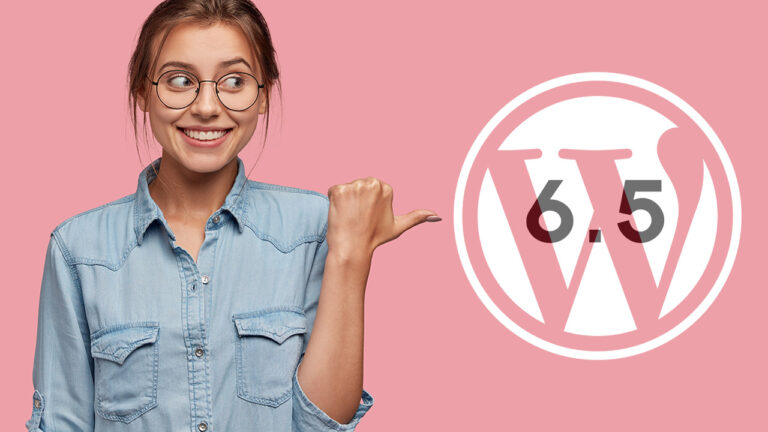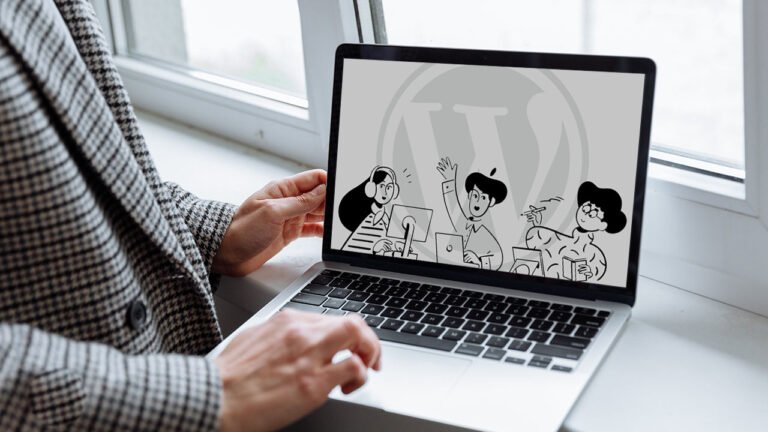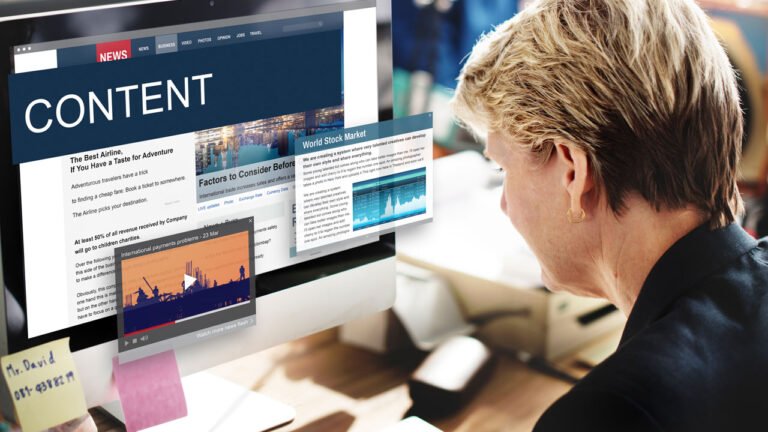Understanding Website SpeedWhat is a good website speed?Importance of Speed for WordPress Sites1. Secures an impressive user experience2. Impacts SEO rankings3. Improved conversion ratesChoosing the Right Speed Optimization PluginsPlugin Configuration And InstallationAdvanced Tips To Speed Up Your WordPress SiteTesting and Monitoring Performance ImprovementsConclusion: Ensuring Lasting Speed Optimization Speeding up…