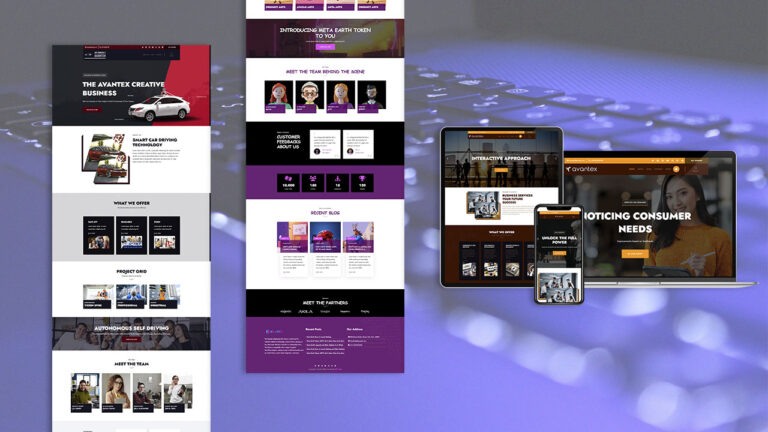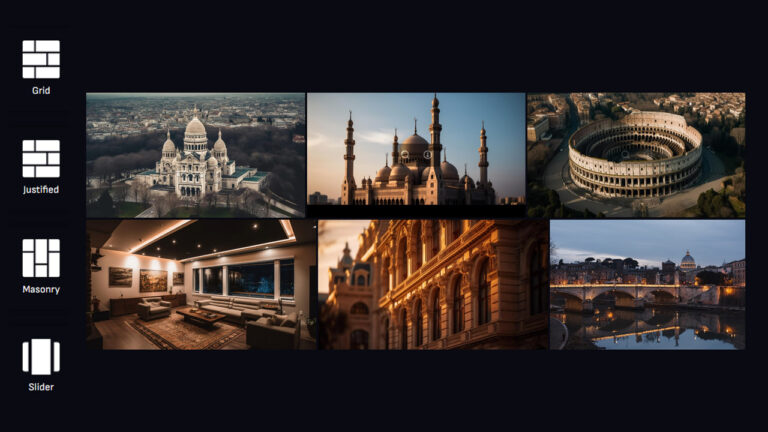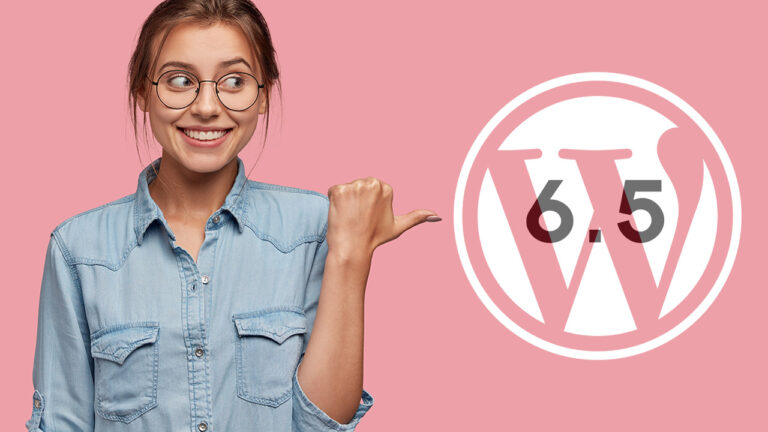WordPress In the digital age, a business’s online presence is as crucial as its physical presence. Whether you’re launching a startup, running an established enterprise, or managing a professional portfolio, your website often serves as the first impression you make on potential clients and customers. In a sea of…