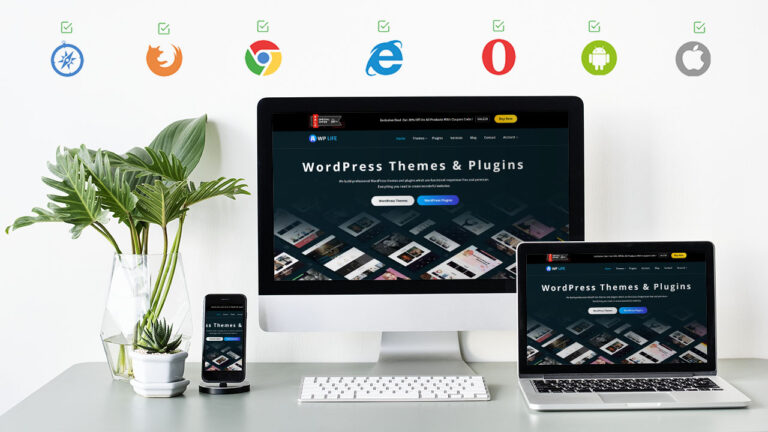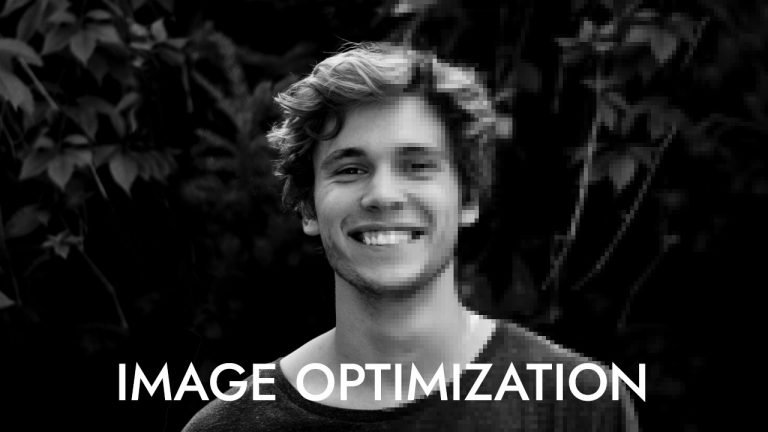Success at creating video content lies in its creation, but producing videos that convert requires careful planning, expert execution and thorough optimization. AI tools make converting articles to videos and writing video scripts much simpler, making production of high-value content faster at scale. Discover how you can use them…