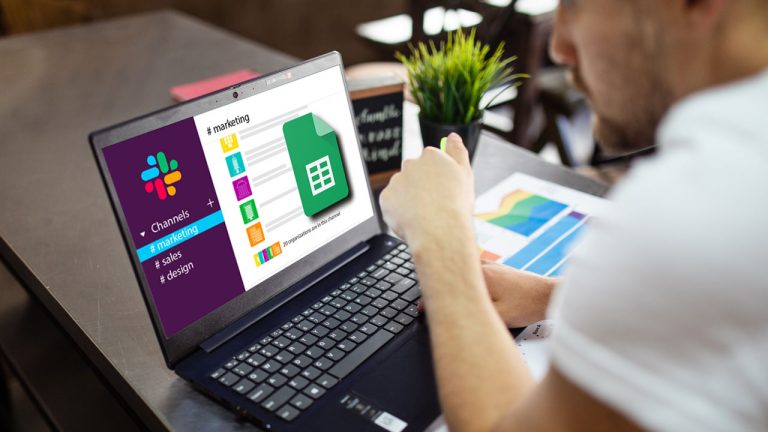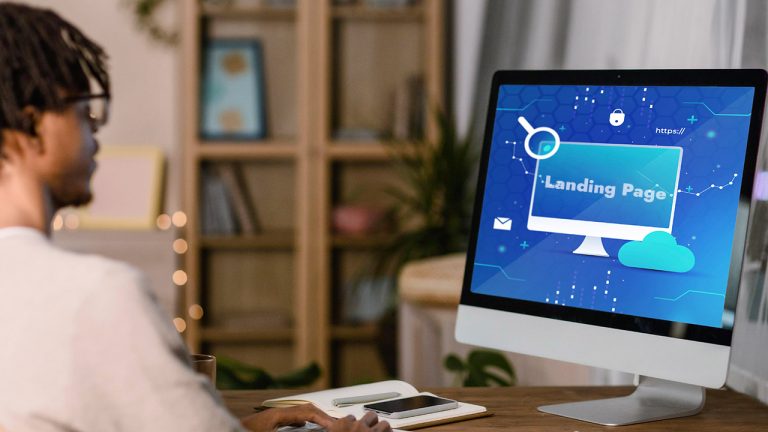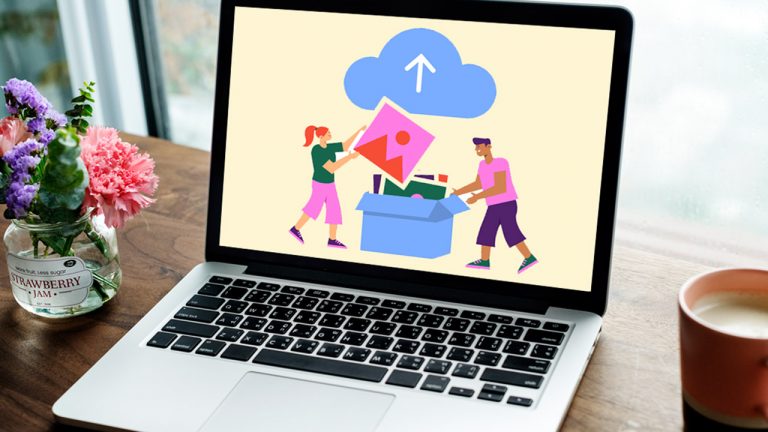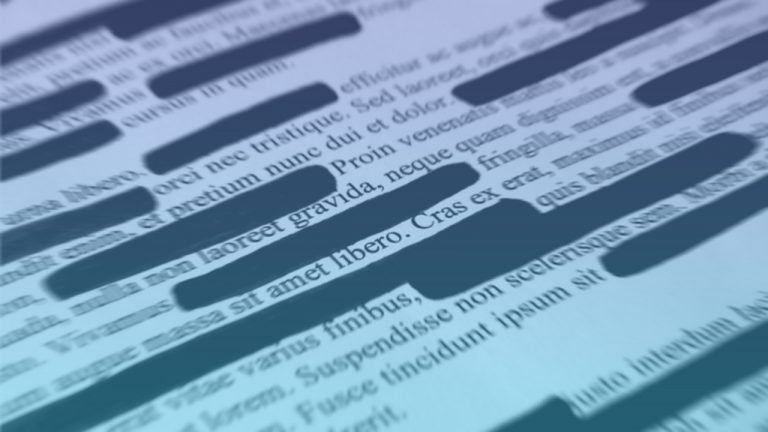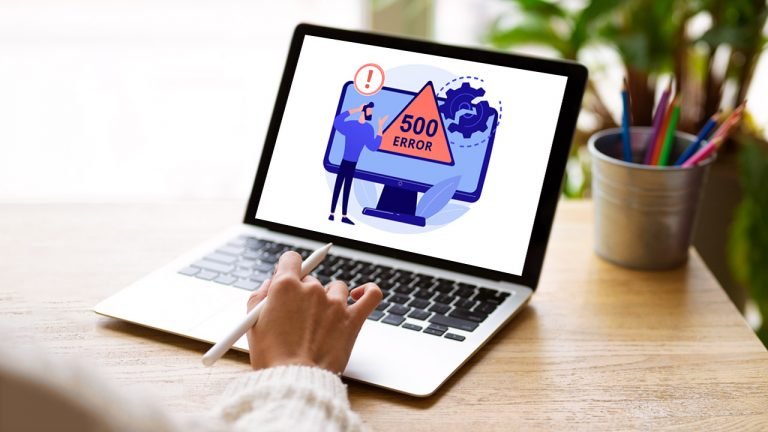Slack and Google Sheets are two powerful tools that can greatly enhance productivity and collaboration within teams. Slack is a popular team communication platform known for its real-time messaging, file sharing, and project management capabilities. On the other hand, Google Sheets is a cloud-based spreadsheet program that allows for…