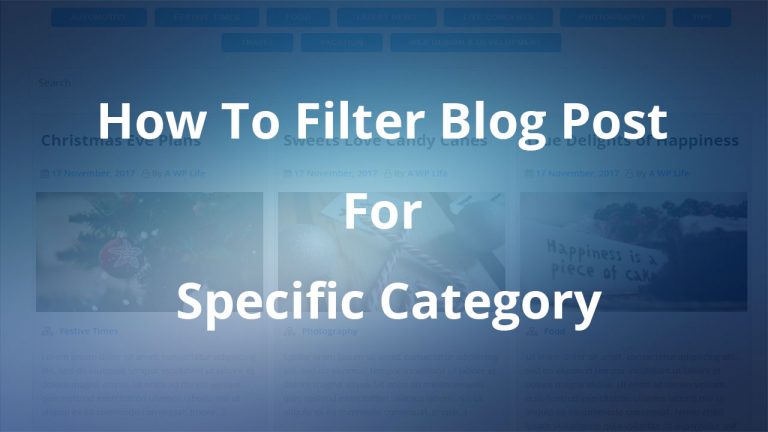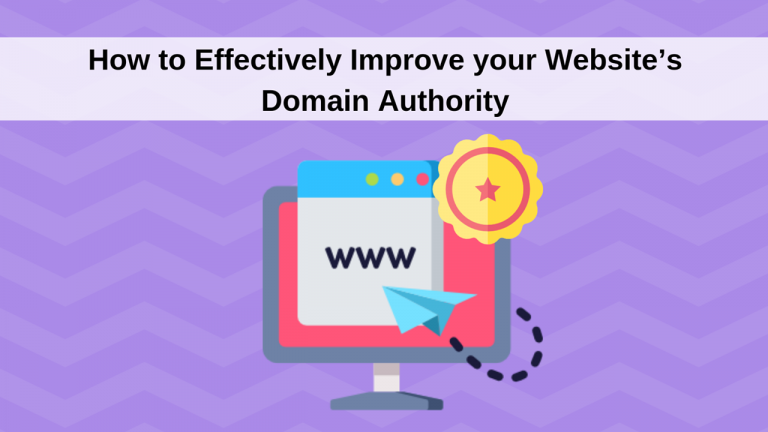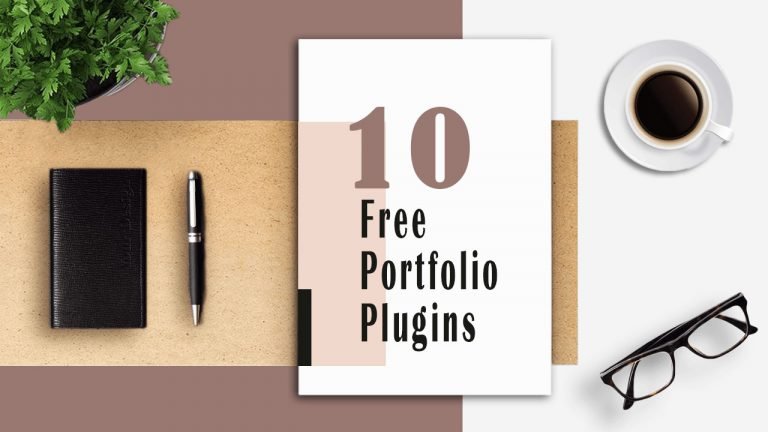Adding blog filter on a page is nice way to make a stunning showcase of blog posts category wise. It is easy for visitors to find a blog with their desired category. Visitors can easily find posts for specific category by simply clicking category button. You just need a…