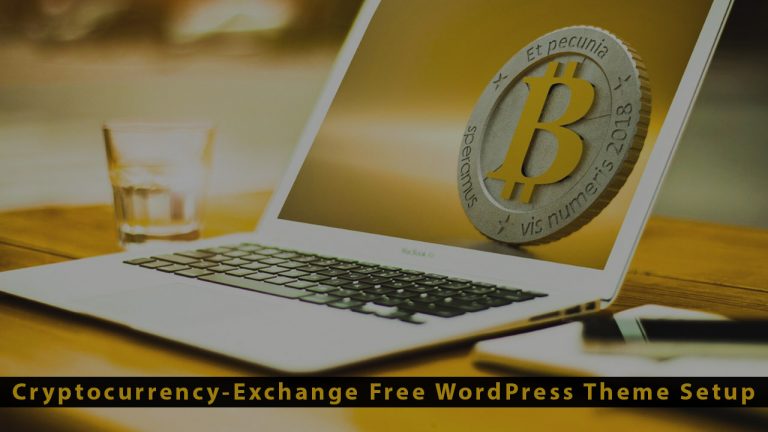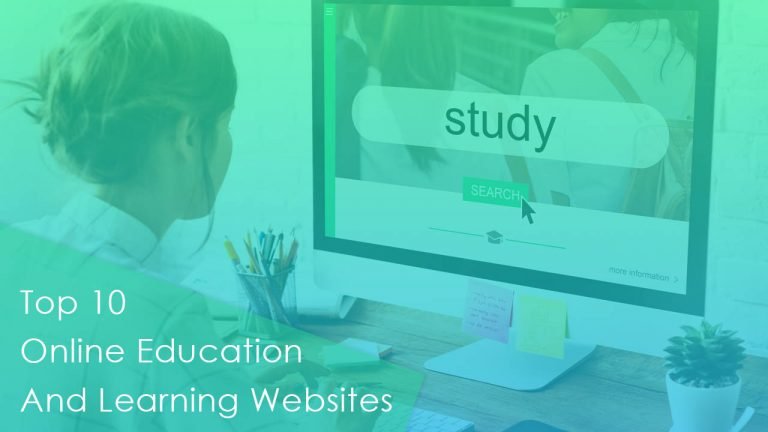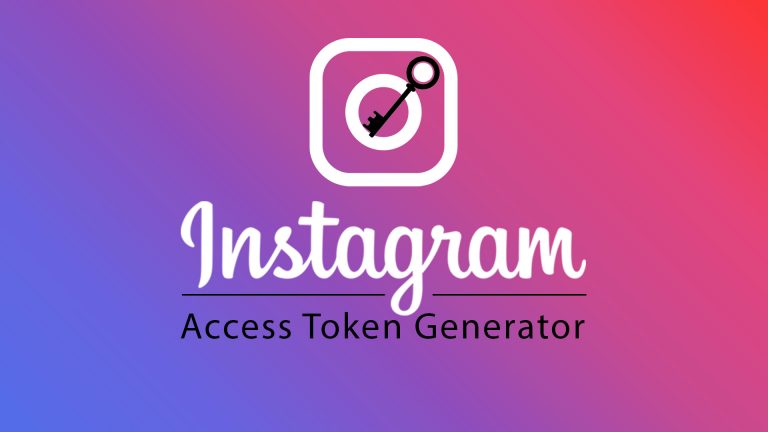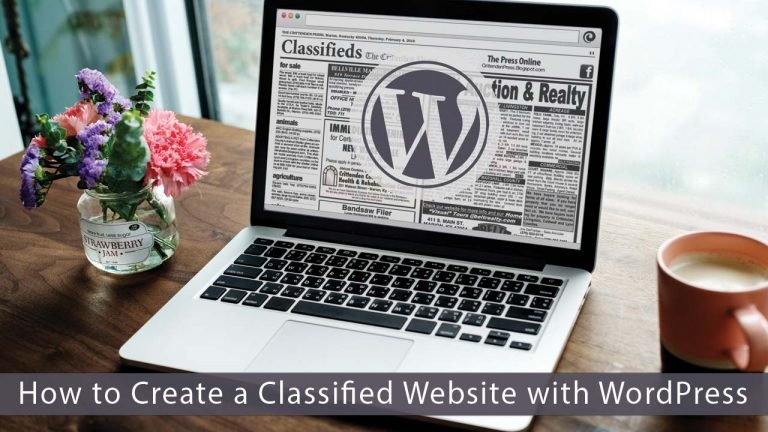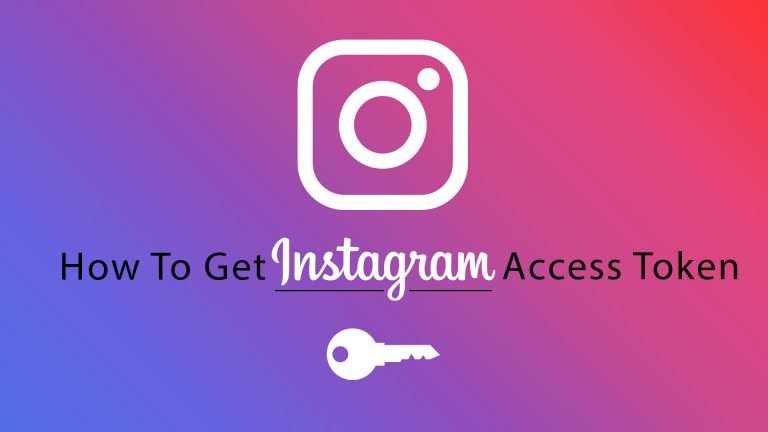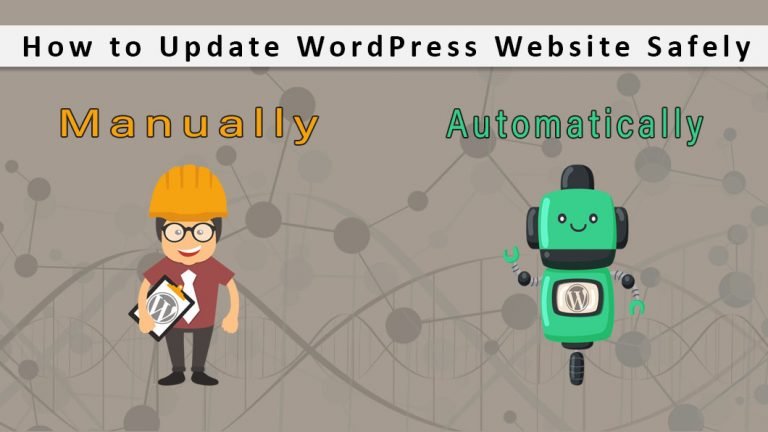Cryptocurrency-exchange is a free WordPress theme with very fine-tuned design, typography, and color used for all types of cryptocurrency-related business. Cryptocurrency theme is useful for all type of websites like cryptocurrency blog, news, market, exchanges, coins, hardware, mining, algorithm, business, or even cryptocurrency live update website. You can easily…