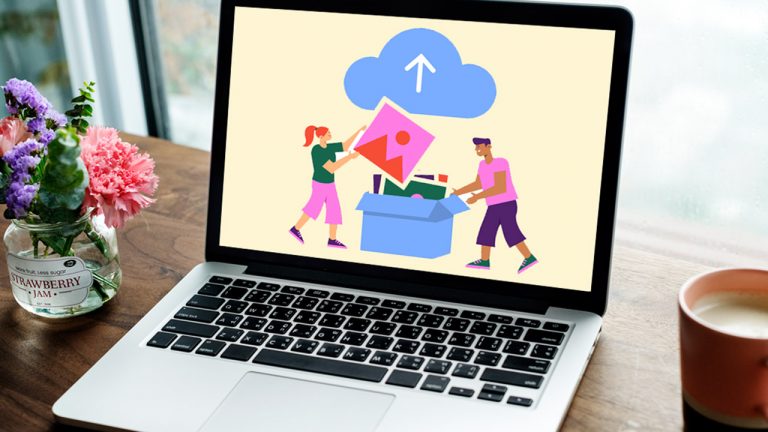
Let’s begin our guide to managing user media uploads by first understanding what it is.
As WordPress has become one of the most popular content management systems for websites, it has become increasingly important to ensure that users have a pleasant and efficient experience when managing their content. One of the key features of WordPress is its media library, which allows users to upload and store images, videos, and other files for use in their content.
When you have a multi-author website, it can be difficult to manage the media submissions of each author. Allowing authors to access all media submissions can cause confusion and mistakes, especially when it comes to sensitive information that should not be visible to all users.
To address this issue, WordPress provides an option to let users arrange media uploads. By enabling this option, users can only access and manage their own uploads in the media library, which in turn keeps subscriber-only information hidden and prevents authors from accidentally deleting another user’s content.
In this tutorial, we will guide you through the steps required to enable the feature that helps organize user media uploads in WordPress. Once enabled, your users will have a smooth and hassle-free experience when managing user media uploads, and your website’s content management will run more efficiently.
Why Limit Author Access to User Media Uploads?
If you have a multi-author WordPress blog, users may be uploading a variety of photographs. This can make it difficult for an author to discover the appropriate image, or they may accidentally delete or change another person’s media file.
This can lead to a variety of issues, including decreased productivity, increased workload for site administrators and editors, and a difficult editorial workflow.
This unrestricted access can potentially pose a privacy risk. For example, if you’re developing a new product or concept, other authors may view confidential photographs in the media library before you make a public announcement.
If you have a WordPress membership site, contributors and subscribers may have access to premium media files that they should not have. If you sell online courses, for example, a contributor may utilize their media library access to obtain premium PDFs and other course materials without purchasing a membership.
That said, let’s look at how to limit who can see media uploads in your WordPress admin area. Simply click on the quick links below to go to the technique you want to employ.
Method 1: Using a Plugin to Organize User Media Uploads (Quick and Easy)
The Frontier Limit Access plugin is the simplest way to restrict access to media uploads.
This free plugin determines whether a user has the edit others’ posts permission, which allows them to edit the posts of other users.
By default, everyone with the site admin or editor job has this access. If you want to change this, you may do so by adding or removing capabilities from user roles in WordPress.
If the user does not have this permission, they will be unable to view another user’s files in the WordPress media library once this plugin is activated. This lets you to manage user-uploaded media without restricting admins’ and editors’ access.
This plugin works right away and requires no configuration, so you can just install and activate the Frontier Limit Access plugin.
Method 2: Using Coding to Organize Media Uploads (Advanced)
Another alternative is to use code to restrict access to files in the media library. This method requires you to add a code snippet to your WordPress blog or website, thus it is not suitable for beginners. You will not, however, need to install a separate plugin to organize your media uploads.
Frequently, guides with instructions for adding custom code to your WordPress theme can be found. This is not encouraged, however, because errors and typos in your code might cause frequent WordPress errors or even ruin your site completely.
That is why we suggest WPCode.
WPCode is the best code snippets plugin, with over 1 million WordPress sites using it. It makes it simple to add custom code to WordPress without editing the functions.php file.
We’ll add code to this method that checks whether the user has the edit others’ posts access. If they do not have this permission, the code below will prevent them from viewing other people’s files in the WordPress media library.
The first step is to install and activate the free WPCode plugin
After activation, navigate to Code Snippets » Add Snippet.
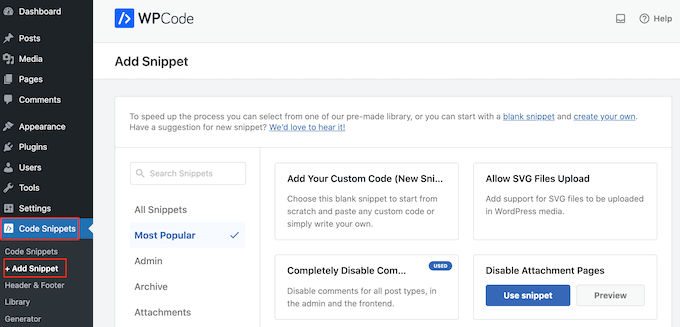
Hover your cursor over ‘Add Your Own Code’ to get started.
When it appears, click the ‘Use snippet’ button.
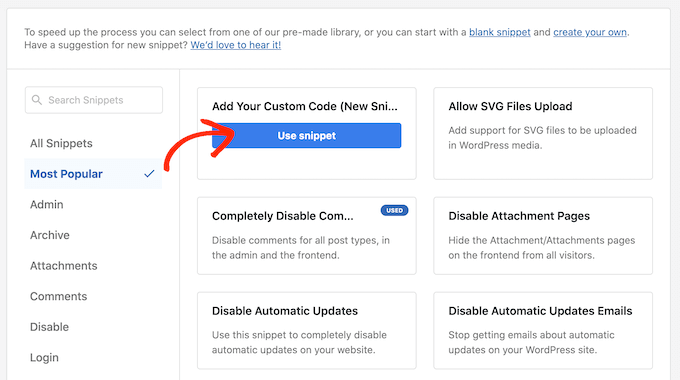
To begin, give the custom code snippet a title. This might be anything that aids in the identification of the snippet in the WordPress dashboard.
Then, under the ‘Code Type’ field, pick ‘PHP Snippet.’

Put the following line code snippet into the code preview area:
add_filter( 'ajax_query_attachments_args', 'user_show_attachments'
);
functionuser_show_attachments( $query) {
$user_id= get_current_user_id();
if( $user_id&& !current_user_can('activate_plugins') && !current_user_can('edit_others_posts
') ) {
$query['author'] = $user_id;
}
return$query;
}
Simply scroll down to the ‘Insertion’ section. WPCode allows you to add your code to several locations, such as after each post, the front end only, or the admin alone.
Because we want to use the custom PHP code throughout our WordPress website, select ‘Auto Insert’ if it isn’t already chosen. Then, from the ‘Location’ dropdown menu, select ‘Run Everywhere.’

After that, navigate to the top of the screen and click on the ‘Inactive’ toggle to make it ‘Active.’
Lastly, click ‘Save Snippet’ to publish the PHP snippet.
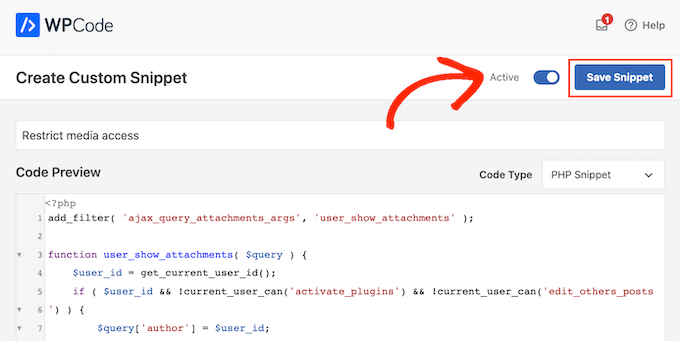
Users will now only be able to access the files they post to the WordPress media library.
Wrapping Up
By implementing this feature, you can give your users more control over their content while also ensuring that everything stays organized in your media library. With a few simple steps, you can easily allow your users to arrange their own media uploads in WordPress while still maintaining your website’s integrity.
