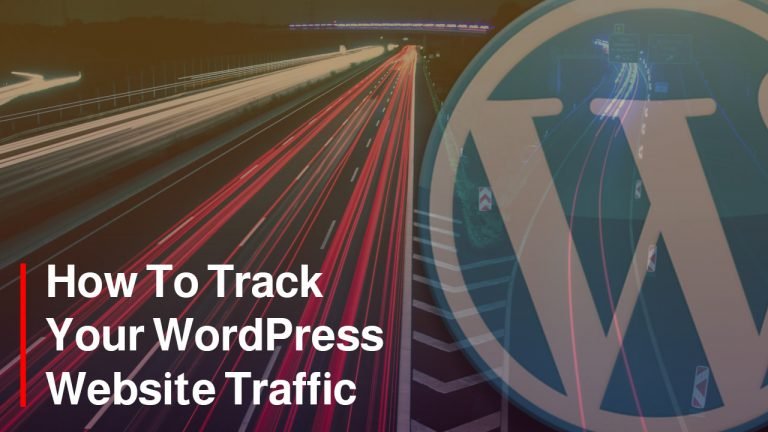
Are you searching for a simple method to track visits to your WordPress website? Tracking the number of visitors to your website can provide you with valuable information for expanding your business.
You can learn more about your audience by looking at which posts they enjoy, where they come from, and how they interact with your website.
We’ll demonstrate to you how to track website visits on your WordPress sites.
What is Website Traffic, and Why Does It Matter?
It is impossible to overestimate the value of website traffic in establishing oneself as a trustworthy brand. In fact, it will be quite difficult to get individuals to join your email list, connect with your content, or purchase your products and services if you don’t have visitors to your website. One of the most significant indications of your website’s performance is tracking website traffic. Another advantage of tracking your website visitors is that you can figure out how they found your site.
For example, did the consumers come to your website after conducting a Google search, or did they come across your brand’s link on another site or platform? This creates a great impact on your marketing efforts and resources on the most productive channels.
Let’s get started!
Set Up A Google Analytics Account
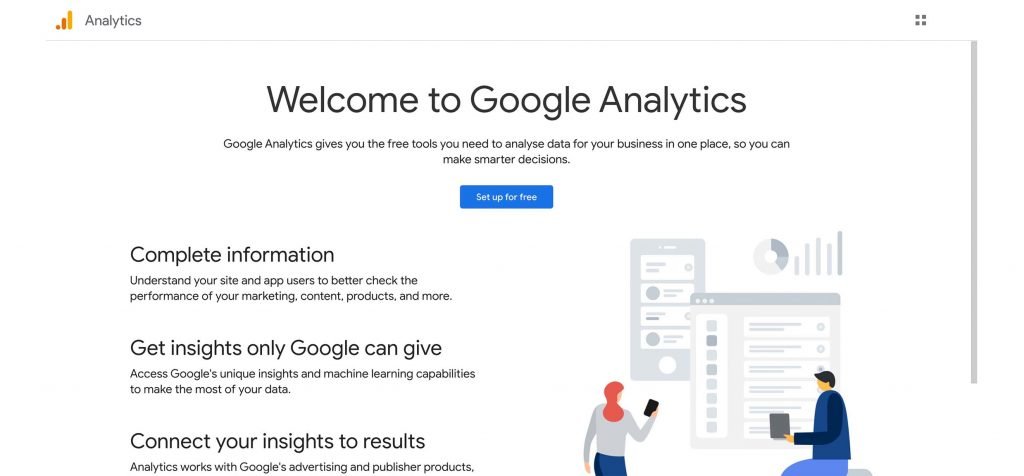
You’ll need to create a Google Analytics account to get started. You may sign up with any Google or Gmail account.
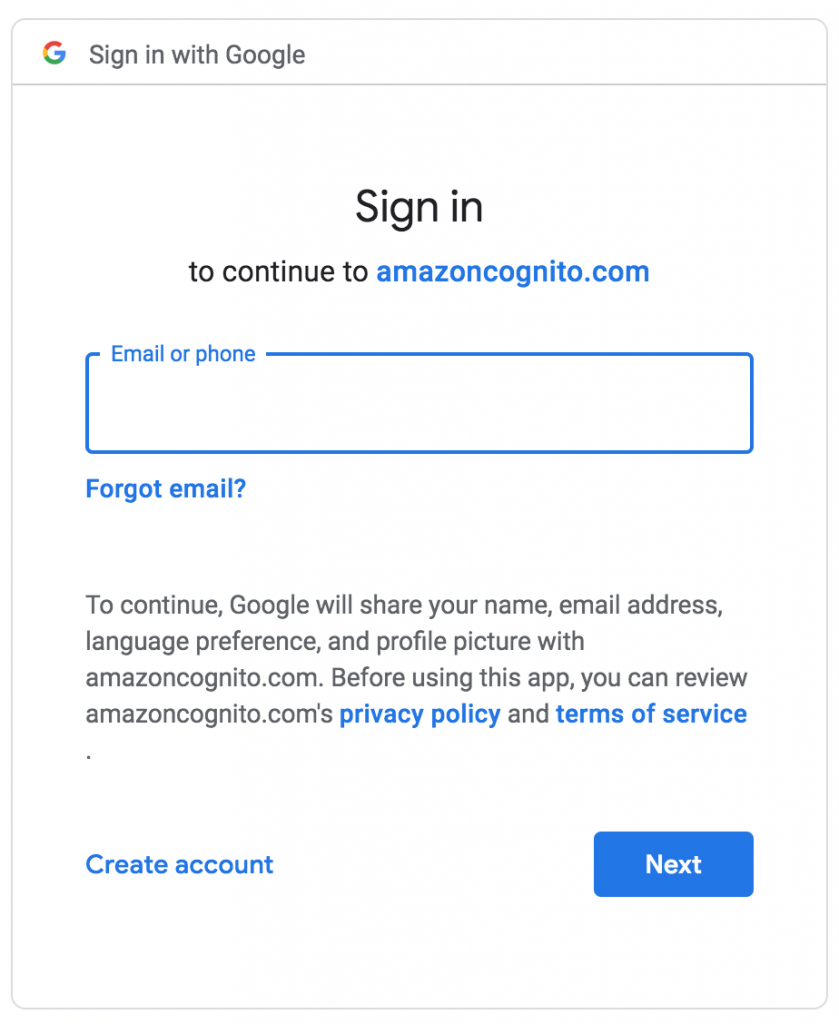
After that, you’ll be required to give your account a name.
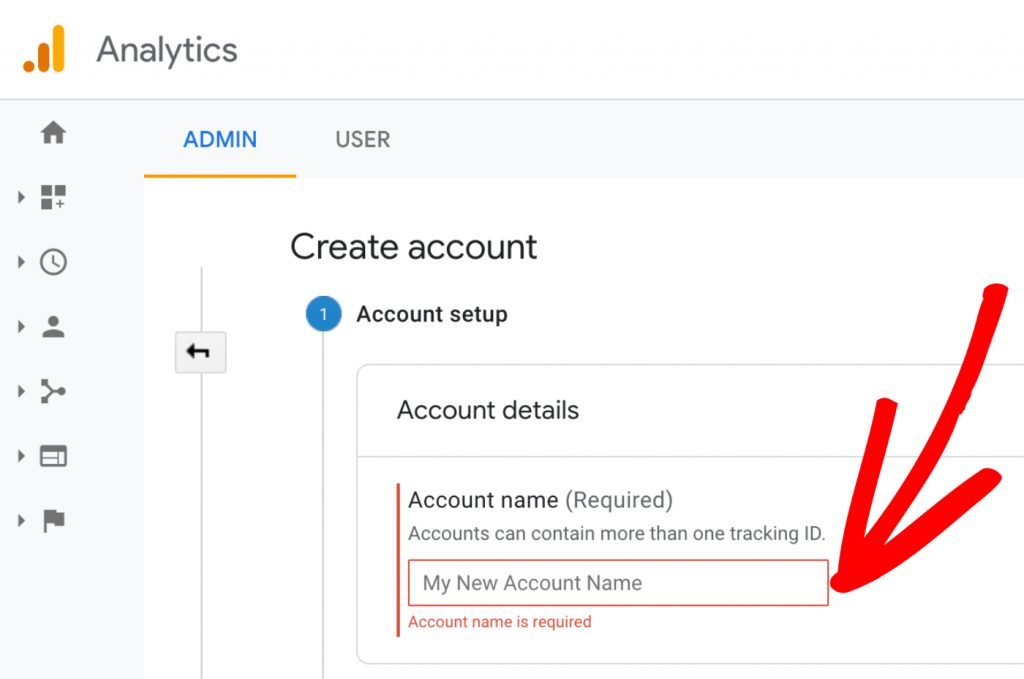
Following that, Google Analytics will prompt you to select a platform. Here, you must pick the site.
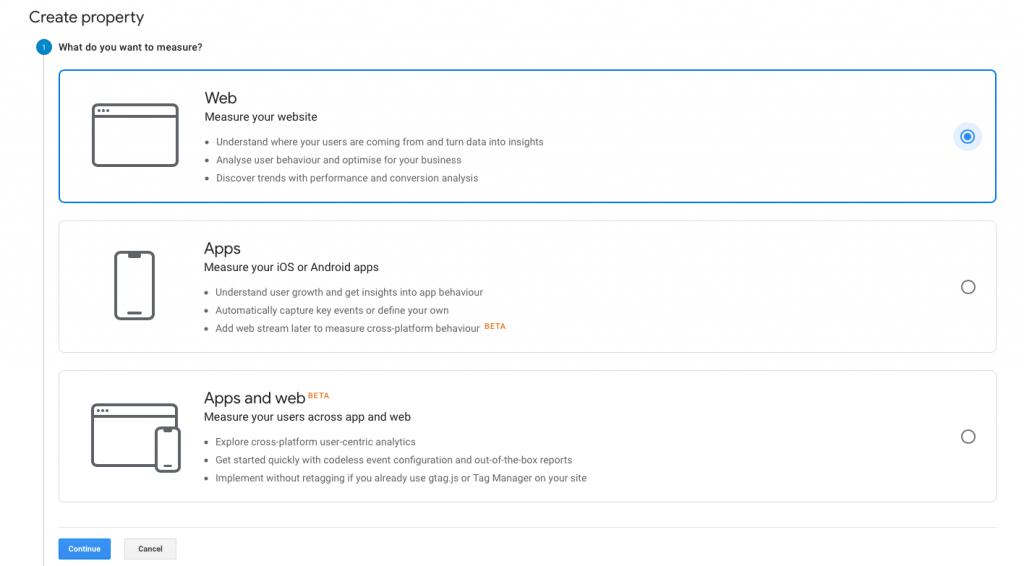
After that, you must give the name of your website, its URL, nation, and time zone.
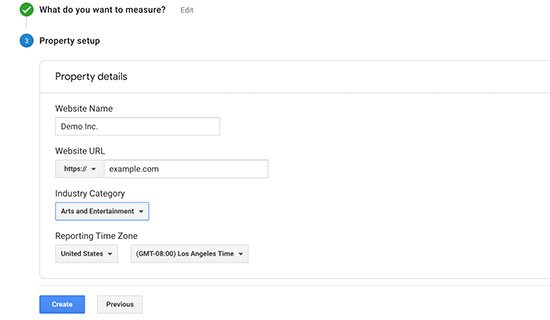
Then, to proceed, click on the Create button.
Finally, you’ll see the Google Analytics tracking code, which you should copy/ paste into your website.
Installing Google Analytics on your WordPress site may be done in a variety of ways.
Use The MonsterInsights Plugin
The MonsterInsights WordPress plugin appears to be the most popular method of keeping track of how many people visit your website. The most straightforward approach is to utilize MonsterInsights. It’s the greatest WordPress Google Analytics plugin that allows you to link Google Analytics to your website without having to change any code.
The MonsterInsights plugin must first be installed and activated. For beginners, the free edition of the MonsterInsights plugin is a wonderful place to start.
After activation, you’ll be sent to a welcome screen. Click the ‘Launch the Wizard!’ button on the welcome screen.
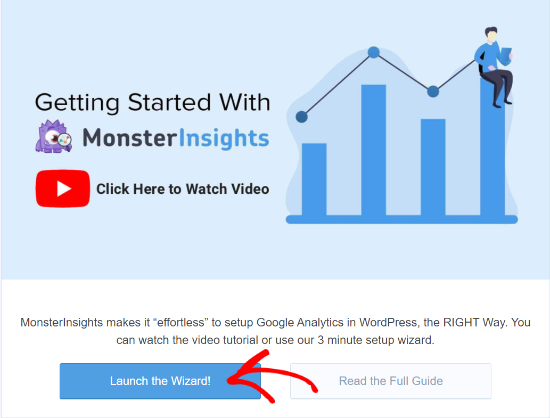
The next step is to choose a category that best defines your website. You have the choice of setting up an official website, an online store or a publisher(blog). Click the ‘Save and Continue’ button after you’ve chosen a category.
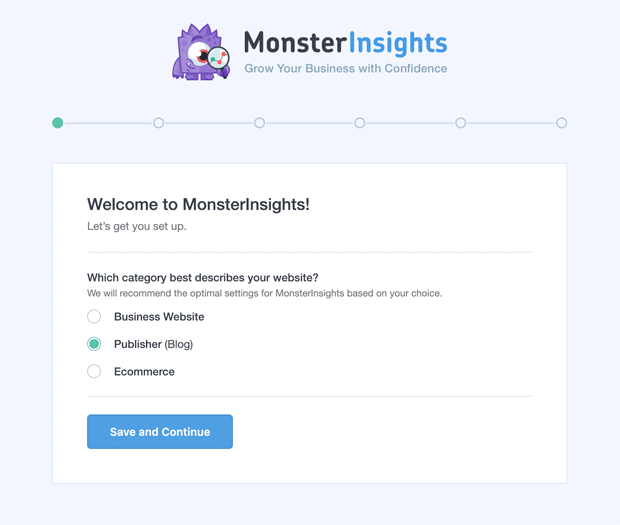
The license key will now be requested by MonsterInsights. The key may be found under the Downloads page in your MonsterInsights account. Copy and paste the key into the wizard. The key will then be verified by MonsterInsights.
After that, you’ll need to link your Google Analytics account. To do so, go to the MonsterInsights page and click the ‘Connect MonsterInsights’ button.
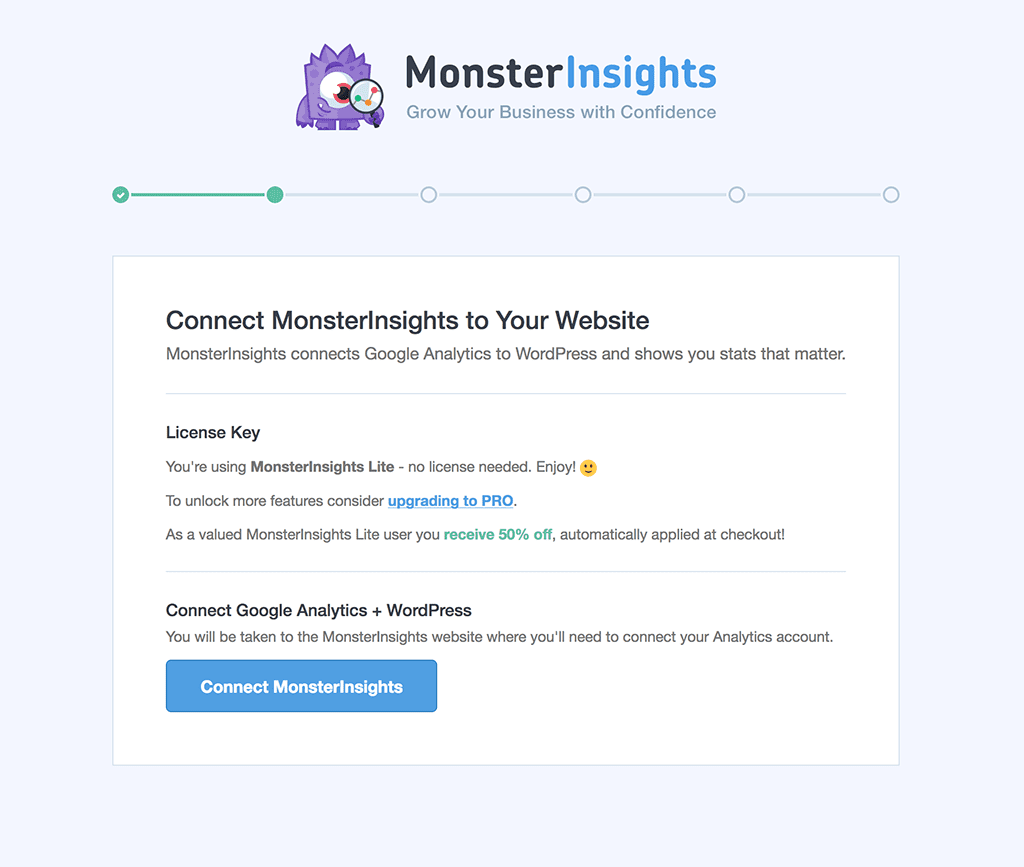
Now choose a Google account or sign in to the one you used when you first signed up for Google Analytics.
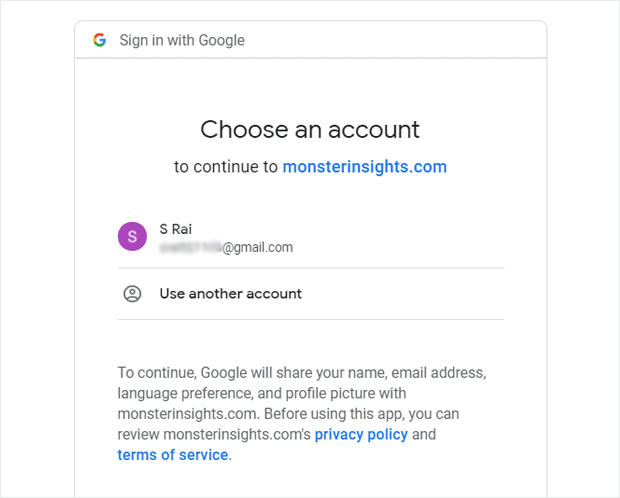
You’ll be prompted to provide MonsterInsights access to your Google Account on the following screen. To proceed, select the ‘Allow’ option at the bottom of the page.

From the dropdown menu, choose the website you wish to track. To proceed, click the ‘Complete Connection’ button after you’ve done that.
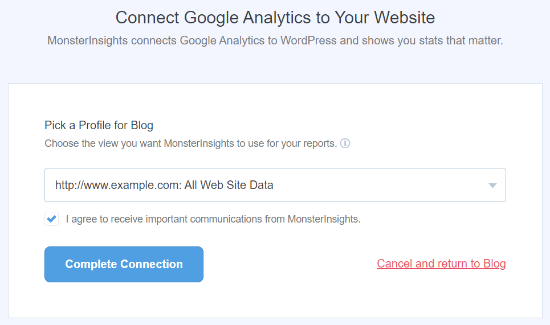
MonsterInsights has now integrated Google Analytics with your website. The plugin will ask you to pick some recommended options to complete the setup process.
Now, Click the ‘Save and proceed’ button once you’ve finished configuring the options.
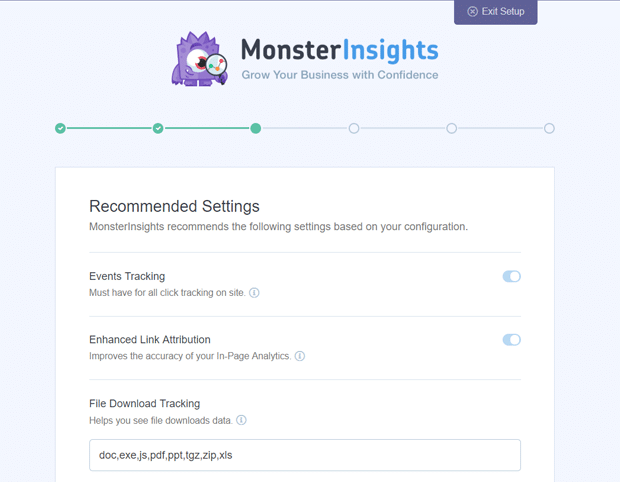
You’ll be requested to install certain extensions on the following screen. For the time being, you can skip this step and instead select the ‘Save and continue option.
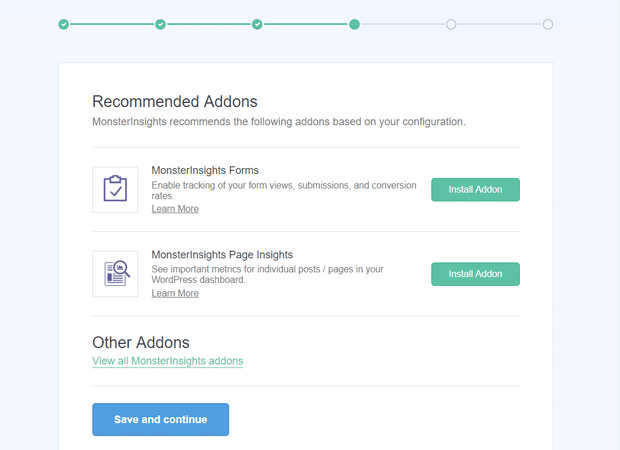
The wizard will notify you that you are now ready to employ MonsterInsights in the last stage. Select ‘Finish Setup & Exit Wizard’ from the drop-down menu.
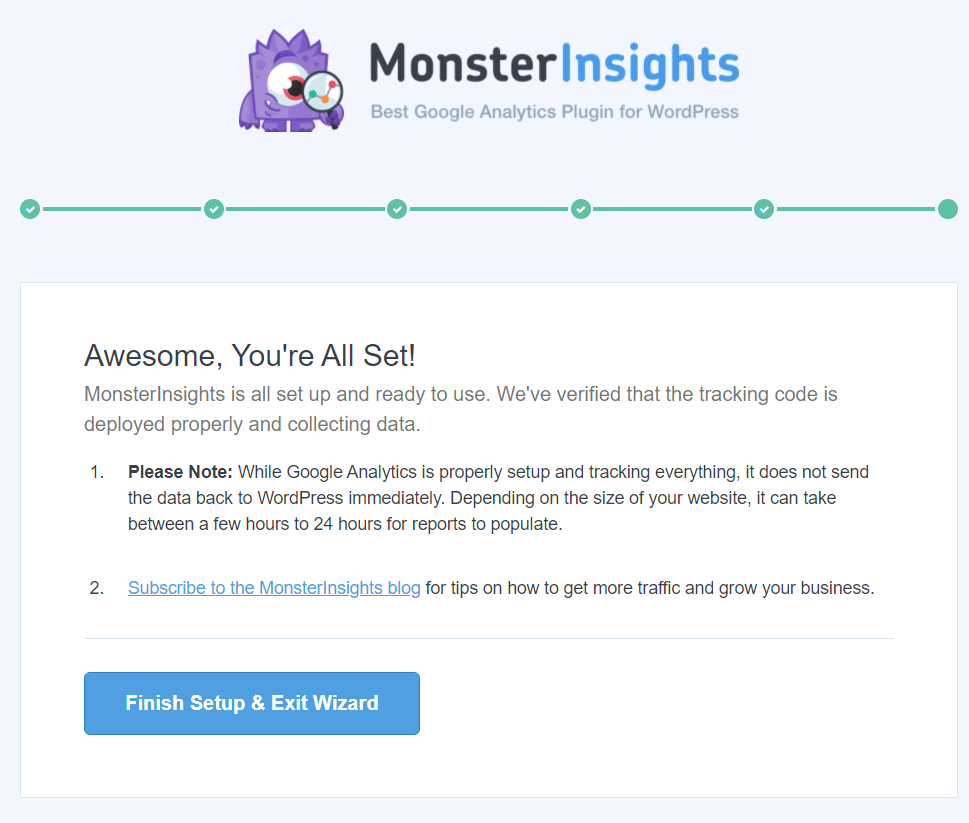
You can now access MonsterInsights from your WordPress dashboard and check your website traffic data.
View Website Visitor Reports
Let’s take a look at each report and see how you can use it to track visits to your website.
Go to Insights » Reports to get the reports.
Overview Report
You may see a lot of information about the site traffic flowing to your WordPress website under the Overview Report page. The report also reveals the device your visitors use to access your website. This can assist you in optimizing your website for various devices and ensuring that you are using a responsive WordPress theme.
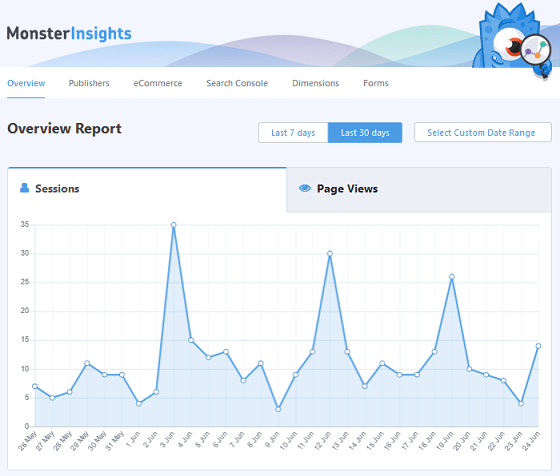
You can see a visual representation of the number of sessions and pageviews your site has received over time. You can also specify a time range of 7 days, 30 days, or a custom time period.
More reports will appear as you scroll down, allowing you to discover where your visitors are coming from.
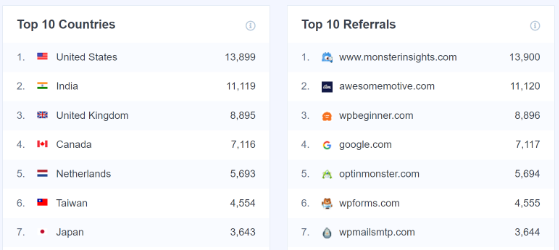
The Top Countries report displays the region from where the majority of your traffic originates. You may utilize this information to develop various geolocation-based tactics. The Top Referrals report comes next, and it shows which websites are contributing traffic to your site.. You may use this data to build collaborations, locate guest-posting possibilities, and identify comparable websites.
Publishers Report
Other indicators that might help you understand more about the individuals that visit your website can be found under the Publishers Report tab. More information about your most popular landing pages can be found in the report, including the number of visitors, average time, and session duration.
Furthermore, look at the age groups, genders, and hobbies of all visitors to your website.
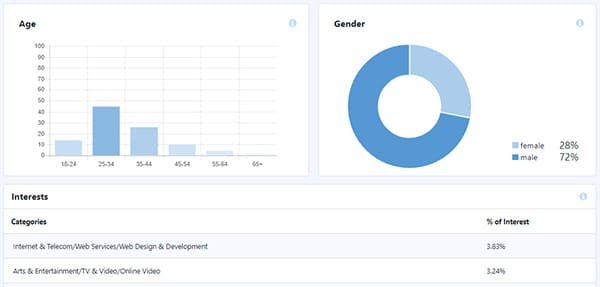
eCommerce Report
You’ll see the number of visitors to your online store, as well as precise data about onsite transactions, under the eCommerce Report tab. The improved eCommerce report shows the conversion rate, number of transactions, income, and average order value of your online business.
It even displays the most popular items that produce the greatest sales. You may, however, use the Top Conversion Sources report to track your website visits.
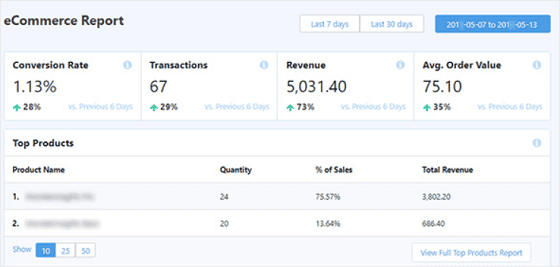
You may use this information to measure how many visitors visit your online store once again.
Search Console Report
You’ll find the top 50 Google search phrases your site ranks for under the Search Console Report page. You may increase the number of visitors to your website by optimizing it for comparable keywords and improving the ranks of search phrases that do not appear in Google’s top 10 results.
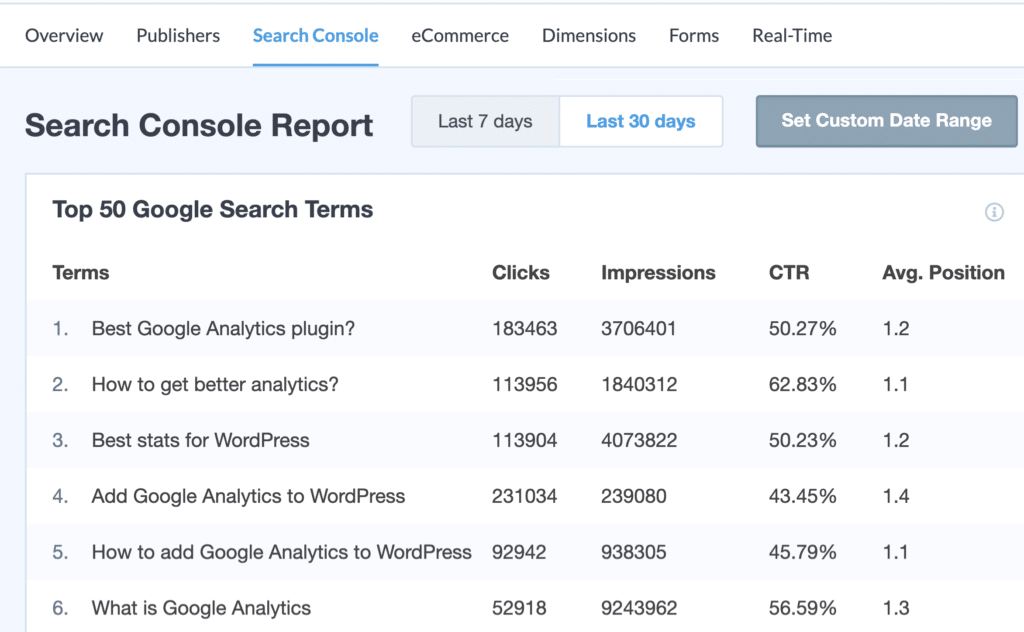
Check out this useful instruction for setting Google Search Console on your website.
Dimension Report
Under this report tab, you may track popular categories, tags, post kinds, authors, focus keywords, and more. For example, it allows you to discover what your website’s visitors enjoy.
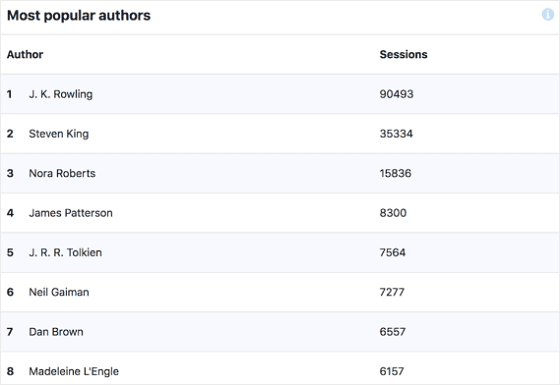
Forms Report
You may get some of the most interesting statistics on both site traffic and your website’s forms under the Forms Report page.
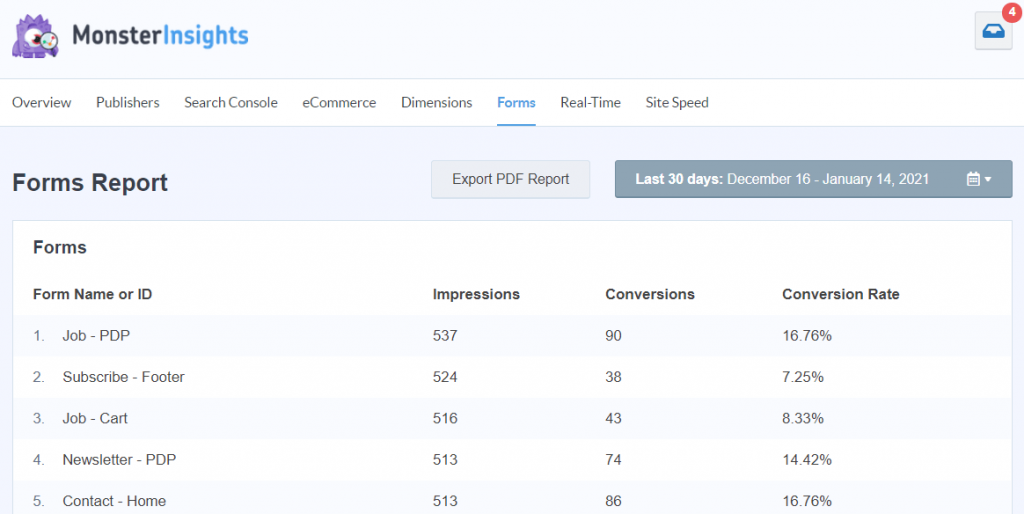
Evaluate how many people visit and fill out the forms on your website.
Start using MonsterInsights right away!
