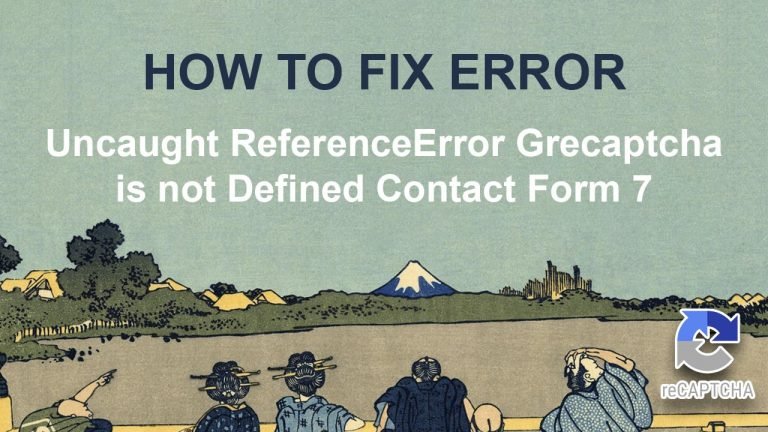Last day I have implemented Google ReCaptcha in Contact Form 7 plugin on our live MediHealth Premium WordPress Theme demo website. But, the next day when I was checking the portfolio pages for the theme testing, I found filters are getting stuck after clicking on any single filter category.…