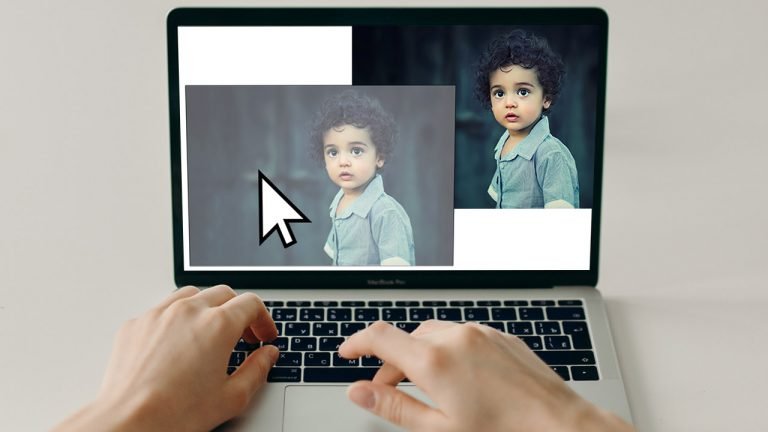
The fade images on mouseover effect is a popular visual effect used in web design to enhance the user experience. By adding a simple animation, the image smoothly fades in or out when the user hovers their mouse over it. This effect not only makes your website look more modern and engaging but also encourages users to interact with the content, potentially keeping them on your site for longer periods.
In this post, we will demonstrate how to implement a fading image effect when hovering over images in WordPress.
Continue reading to learn more!
Why does WordPress fade images on mouseover?
Animations can help draw attention to important items on your website, such as your website logo or a call to action, making your website more exciting.
There are various ways to use CSS animations in WordPress, but adding a hover effect to your photos can be particularly effective. When users hover over your images, they can fade in or out with the help of fade animation.
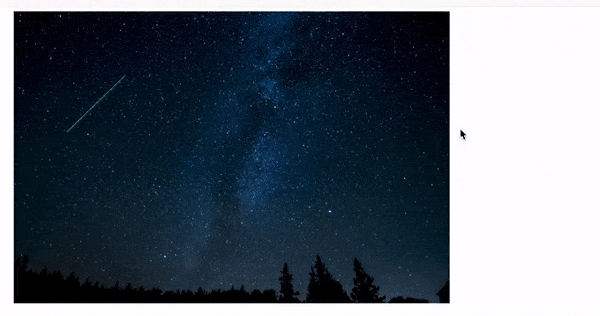
To enhance user engagement and create a storytelling experience on your website, consider incorporating a fading animation. As visitors scroll down the page, images can appear and disappear, adding to the narrative.
The fade picture on the mouseover effect is subtle, and won’t disrupt the visitor’s ability to read or any image optimization you have already implemented.
To learn how to implement this fading effect in WordPress, keep reading.
Adding Fade images on Mouseover to Every WordPress Image
Using WPCode is the simplest way to apply a fade effect to all of your images. Without having to change your theme files, you can effortlessly add custom code to WordPress with this free plugin.
Even newcomers can change their website’s code with WPCode without running the risk of blunders and typos that can lead to numerous typical WordPress issues.
The free WPCode plugin needs to be installed and activated initially.
Go to Code Snippets > Add Snippet after activation.

To begin, merely hover your cursor over “Add Your Own Code.”
Once it does, select “Use snippet.”
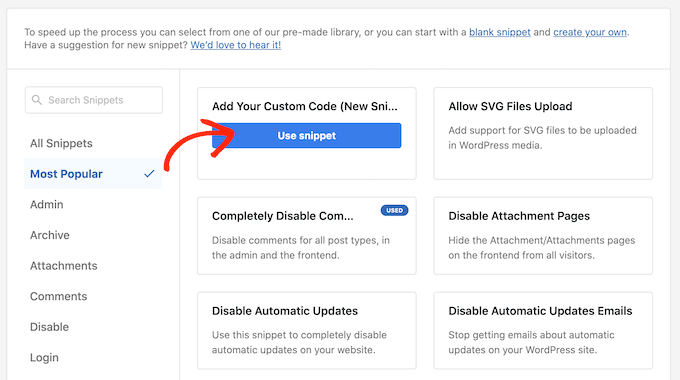
Provide a title for the customized code snippet to get started. Anything that aids in locating the snippet on the WordPress dashboard qualifies as this.
Choose the “Code Type” dropdown menu and choose “CSS Snippet” since we need to apply custom CSS to WordPress.

Add the following code snippet to the code editor:
.post img:hover{
opacity:0.6;
filter:alpha(opacity=60); /* For IE8 and earlier */
-webkit-transition: all2s ease;
-moz-transition: all2s ease;
-ms-transition: all2s ease;
-o-transition: all2s ease;
transition: all2s ease;
}
When a user holds their mouse on a picture, this code snippet will fade each one for 2 seconds. Simply substitute a larger number for “2s easy” to slow the image’s fading. Use “1s easy” or a lesser value if you want the image to fade out more quickly.
By modifying the opacity:0.6 line, you can also increase or decrease the “opacity.”
If you alter any of these values, be sure to alter them in all of the properties (webkit, moz, ms, and o) so that the fading effect seems uniform across all browsers.
When the snippet meets your approval, scroll to the “Insertion” area. Your code can be added by WPCode in a variety of places, such as after every post, to the frontend alone, or to the admin exclusively.
Click on “Auto Insert” to apply a fade effect to all of your photographs. Then select “Site Wide Header” from the “Location” dropdown menu after opening it.
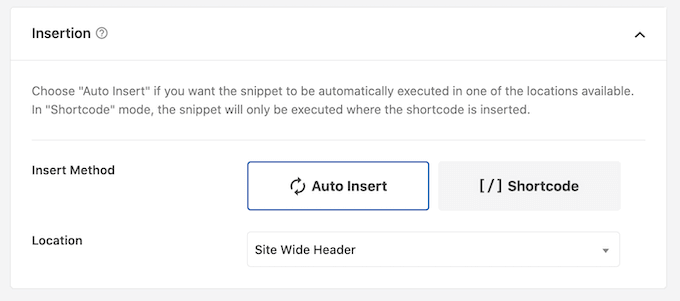
You can then navigate to the top of the screen and select the “Inactive” toggle to make it “Active.”
To make the CSS snippet live, click “Save Snippet” at the end.
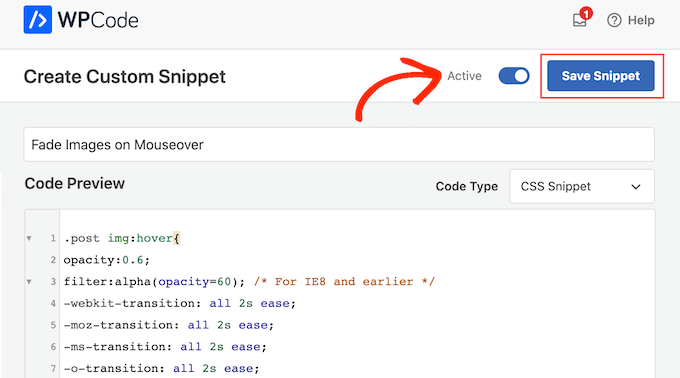
Now, you can see the fade effect in action by moving your mouse over any picture on your WordPress page.
Animations for Picture Fade on Individual Pages
Whether you own a photography website, a stock picture store, or any other website with a lot of photographs, using a fade effect on every single image can become irritating.
In light of this, you might just apply fading effects on a single page or post.
The good news is that you can construct unique shortcodes with WPCode. This shortcode can be added to any page, and WordPress will only display fade effects there.
Create a custom code snippet and add the fade animation code to it by simply following the steps outlined above. Then click “Save snippet” to finish.

After that, navigate to the “Insertion” section and choose “Shortcode” this time.
You can add the resulting shortcode to any page, post, or widget-ready area.
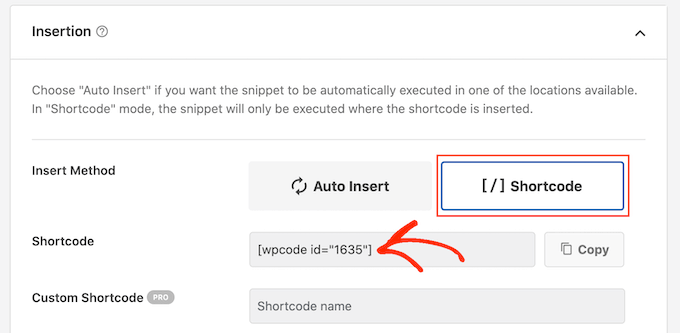
After that, proceed to publish the snippet using the same procedure as earlier.
You may now build a new “Shortcode” block on any page, post, or widget-ready area. The WPCode shortcode should then be pasted into that block.

After completing that, press either the “Update” or “Publish” button to make the shortcode live. The fade on mouseover effect can then be viewed by going to that page, page, or widget-ready region.
Featured Pictures with Image Fade Animations
You can also add fade animations to the post thumbnails or featured photos. On your home page, archive pages, and other significant places of your website, these are the post’s main image and frequently show next to the header.
Without animating every single image on your WordPress blog or website, you may make your site more eye-catching and engaging by fading highlighted photos on mouseover.
Create a new custom code snippet using the same procedure as above to add a fade animation to your post thumbnails.
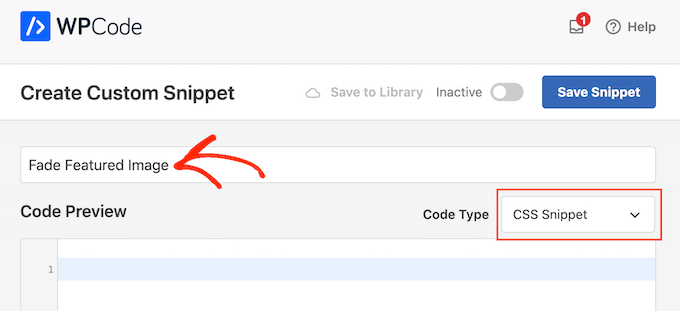
Add the following code to the editor this time, though:
img.wp-post-image:hover{
opacity:0.6;
filter:alpha(opacity=60); /* For IE8 and earlier */
-webkit-transition: all2s ease;
-moz-transition: all2s ease;
-ms-transition: all2s ease;
-o-transition: all2s ease;
transition: all2s ease;
}
Then, pick “Auto Insert” from the “Insertion” box by scrolling to it. Then select “Site Wide Header” from the “Location” dropdown menu after opening it.
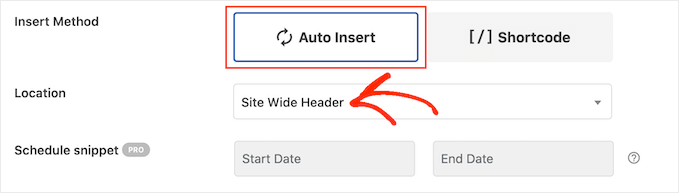
Next, using the same procedure as earlier, you can proceed to make the code snippet live.
You may now see the fade animation in action by moving your mouse over any featured image.
Animate various elements such as images, text, buttons, and more.
There are many other methods to use animations in WordPress besides just using fade effects to make images more attractive. For instance, you might utilize zoom effects to let people study an image in greater depth or flipbox animations to display text when a visitor hovers over an image.
SeedProd contains over 40 animations that you can add to photos, text, buttons, movies, and more if you want to experiment with different effects. With only a few clicks, you can even animate whole sections and columns.
Simply click on the material you wish to animate inside the SeedProd editor, and then choose the “Advanced” tab from the menu on the left.
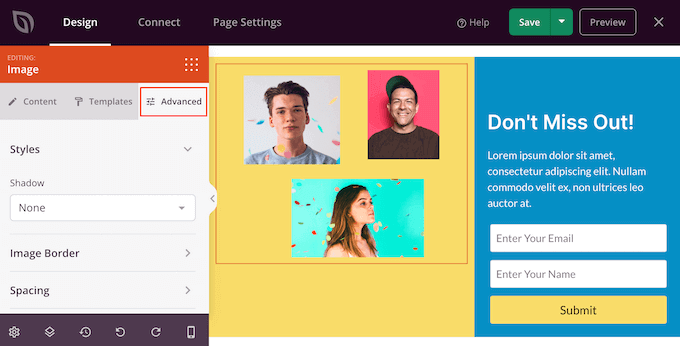
The ‘Animation Effects’ section can then be expanded by clicking.
Following that, simply select an animation from the dropdown menu labeled “Entrance Animation,” which includes a variety of various fading effects.
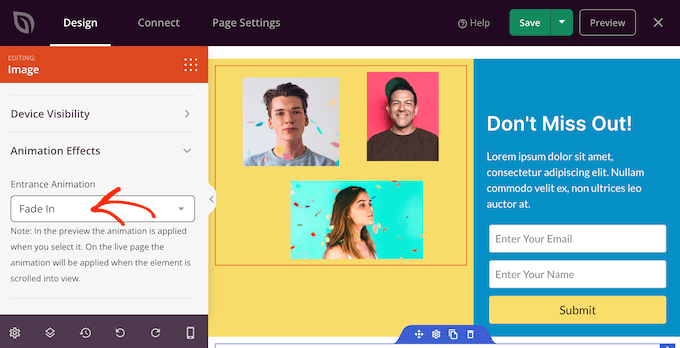
Wrapping Up
Adding a fade effect to images on mouseover is a relatively simple and effective way to improve the overall design of your website. With just a few lines of CSS code, you can add an elegant touch to your images that will grab users’ attention and encourage them to engage with your content. By implementing this effect in WordPress, you can take advantage of the platform’s robust content management system and easily create beautiful, engaging websites that keep your visitors coming back for more. So let’s get started and learn how to create this stunning visual effect for your WordPress site!
