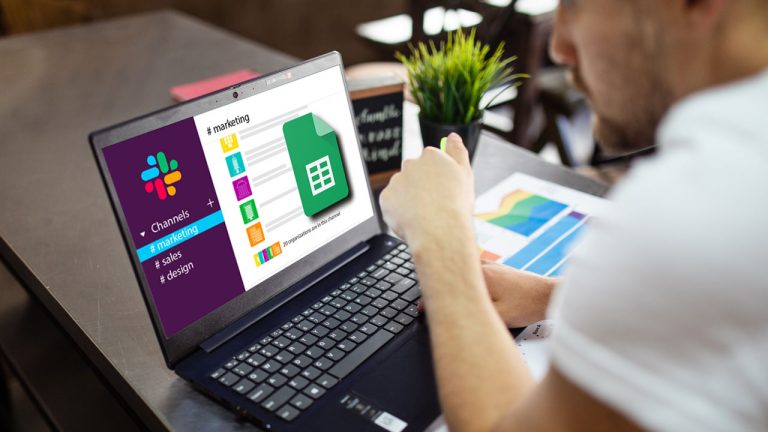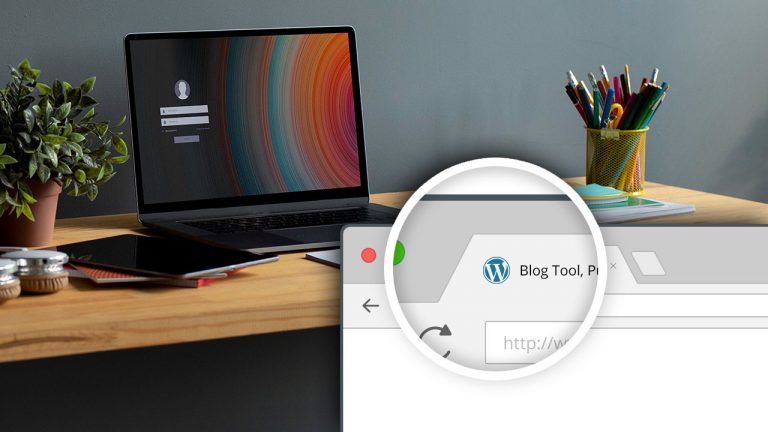Website Migration: A Brief OverviewWhat Would Make You Move Your Website?How Do You Go About Migrating a Website?The hazards of website migration for SEO RankingsTake A Look at This 5-Step Checklist for Website MigrationBefore moving forward, set goals and metrics#Prepare for Technical MigrationOrganize Your Design and User ExperienceBoost Your SEO…