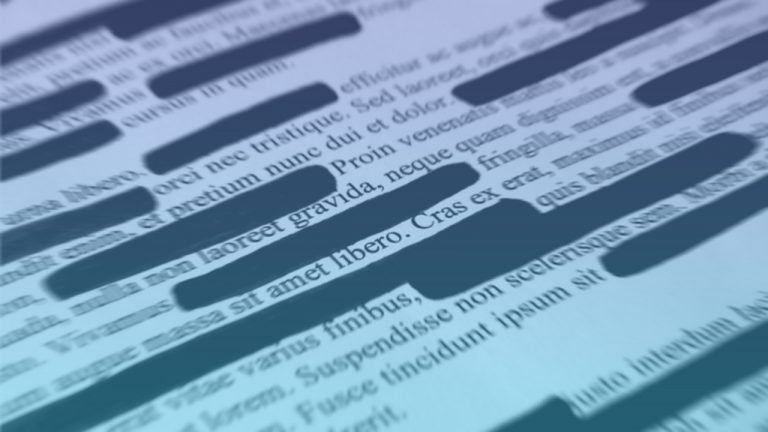
As website owners, it’s essential to protect sensitive information while still sharing valuable content with our visitors. Fortunately, the redacting text is a simple yet effective way to achieve this goal. With redaction, you can hide or “black out” sections of text without compromising the overall message. What’s more, you can even turn redaction into a fun game or a unique way to engage visitors. In this guide, we’ll show you how to easily redact text in WordPress and use this handy feature to improve your website’s privacy and user experience.
What is the Reason for redacting text in WordPress?
Redaction is the process of editing material by obliterating private or delicate passages. It is a method for disseminating data and documents to the general public while maintaining the privacy of sensitive and confidential information.
Redaction enables you to share examples from the real world without violating your privacy policies. If you’re demonstrating to visitors how to construct a strong CV, for instance, you might want to provide a few examples of actual CVs you’ve actually received. Each applicant’s name, address, and other private information can be hidden through redaction.
The content that you redact remains in your WordPress dashboard. This implies that you can always easily erase the redaction.
Redaction can be a striking method to show visitors what kind of material they can look forward to when they join your WordPress membership site. After that, users can purchase a membership to get rid of the redaction and view the entire, uncut version.
Redaction can be a striking method to show visitors what kind of material they can look forward to when they join your WordPress membership site. After that, users can purchase a membership to get rid of the redaction and view the entire, uncut version.
Let’s now look at how simple it is to redact content on a WordPress website.
Redaction of Text in WordPress
Using Eyes Only is the simplest approach to redact content in WordPress. Any text that is redacted will be replaced with a black block by this plugin.
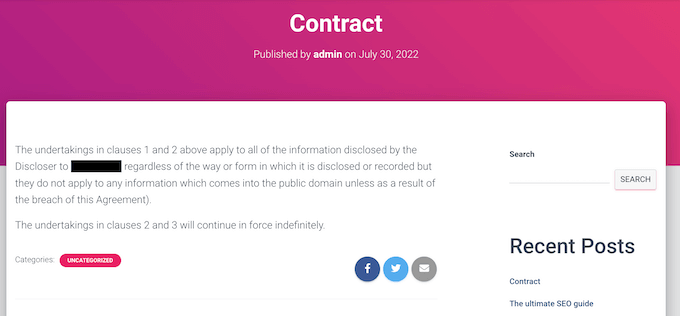
The visitor will only see the word REDACTED in white letters if they highlight the block.
The following picture provides an illustration of how this can seem.

Another choice is to automatically swap out any word or phrase for one of your preferred alternatives. If you can’t use a client’s name on your small company website, for instance, you may substitute a more ambiguous word like “client” for the information.
Installation and activation of the plugin
Any text can be redacted after activation by modifying the HTML in the WordPress code editor. Simply open the page or post to get started.
Next select “Code editor” by clicking on the dotted icon in the top right corner.
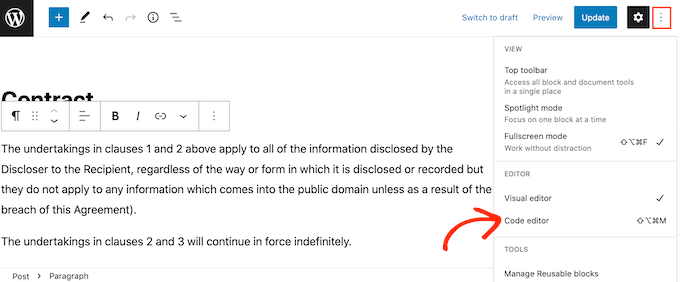
Find the text that you wish to redact next. Write the following tag at the beginning of the text:
| 1 | [redact] |
Type the following after the text has been edited:
| 1 | [/redact] |
In the image below, “the Recipient” has been hidden.
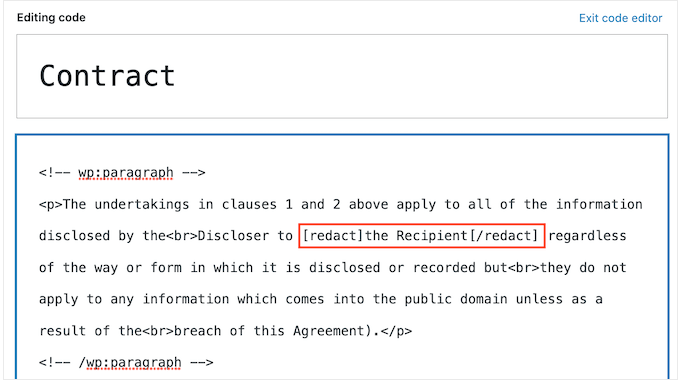
Simply repeat the above procedure to redact additional text.
Simply select “Exit code editor” whenever you wish to return to the standard plain text block editor.
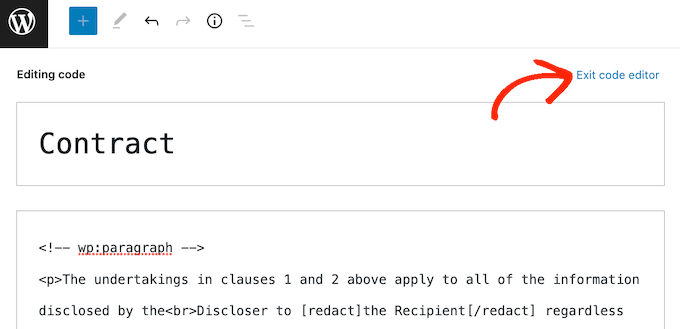
You can publish or amend the page once you’ve added tags to all the text you wish to redact.
But be aware that while you are connected into your WordPress account, the content won’t display censored. You’ll need to log out of your account or open the website in an incognito tab in your web browser to verify that the text has been redacted.
Another choice is to automatically swap out certain words for different ones. This is helpful if you have a word that you never want to display on your website, such the name of a trusted supplier or client.
You can make sure such information never appears on your website by using the plugin to automatically redact words. You may also save a tonne of time and effort by using this automated approach.
This method can also make your pages easier to read and more attractive to look at, especially when compared to a page with a lot of blacked-out content. It does this by substituting each redacted word with an alternative word.
Go to Settings » Eyes Only to automatically redact a word or phrase. Choose “Add new” from the menu and then just click “Next.”

Simply input the words you want to redact automatically in the new “Text” field. Just remember that the text replacement takes the case into account.
Enter the text you want to display in place of the censored text in the “Replacement” section.
We’ve changed “Jane Smith” in the next image to “Our Customer.”
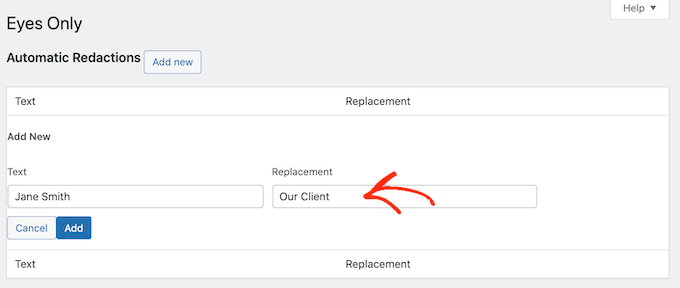
Then you can proceed and click the “Add” button.
Repeat the technique outlined above if you wish to automatically substitute more words or phrases.
The text replacement is case sensitive, as we already said. You must construct two distinct text replacement rules if you wish to redact a word regardless of capitalization.
As shown in the accompanying illustration, one of these rules should replace the capitalized version and another rule should replace the uncapitalized version.
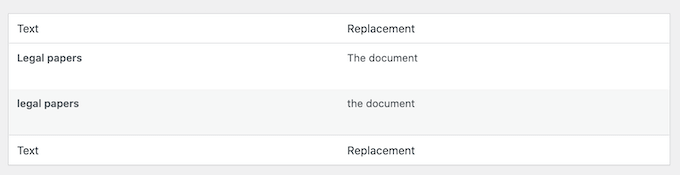
The Save Changes button is located at the bottom of the screen. Click it once you are satisfied with the redaction rules you have created.
The plugin will now scan your website and replace any matches it detects automatically.
You might eventually decide that you don’t need to hide a specific word or phrase. You can simply remove the redaction rule in this situation. By doing this, the masking will be instantly removed from your WordPress blog, revealing the original wording.
Simply navigate to Settings » Eyes Only to remove a redaction restriction.
Once the “Remove” link appears, simply move your mouse over the rule you wish to remove and click it.
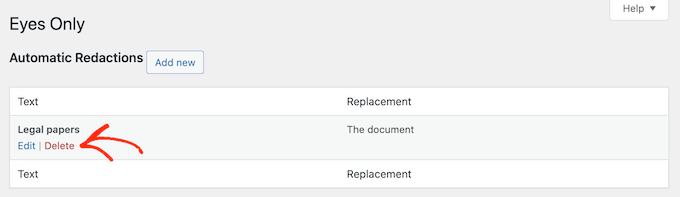
You must formally declare your desire to remove the rule.
Click “Yes” if you still wish to move forward.
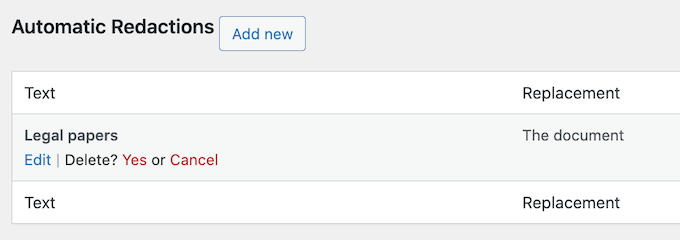
It’s time to save your changes by clicking the “Save Changes” button at the bottom. Visit any page or post that still has the original term to witness the plugin’s removal of the redaction.
By following our step-by-step guide, you’ll be able to easily add redaction to your website, giving you full control over what information is shared and what is kept private. Whether you’re in the medical, legal, or financial industry, or just value your visitors’ privacy, redaction can be a valuable tool in your arsenal. So why not give it a try and see the benefits for yourself?
