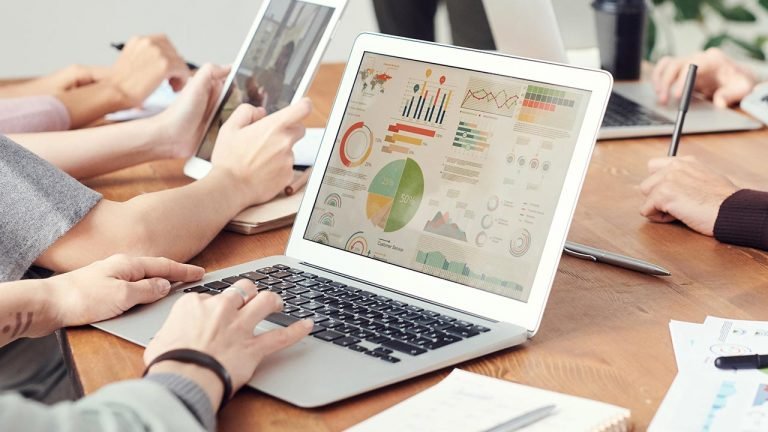
Using polls is an interactive strategy to involve your audience and gather insightful data from them. You can ask your users for comments to learn what they enjoy.
Poll creation is an interactive way to engage your audience and gather valuable insights. With polls, you can ask users for comments and learn what they enjoy.
This guide will show you how simple it is to add a poll to your WordPress site.
What Tool Should be Used for Poll Creation on WordPress?
Interactive polls can immediately attract users to your website, making it a great way to engage them and create leads. However, there are many plugins and resources available for integrating polls into your WordPress site, which can be overwhelming. Some require registration, some store data on their servers, and some have poor user experiences.
For a great user experience and complete control over poll results, use WPForms. It offers the most comprehensive surveys and poll creation extension of any WordPress form builder plugin.
With WPForms, you can:
- Create polls using the drag-and-drop form builder on WordPress
- Store polling data on your own website
- Display vote totals when users cast their votes
- Display polls throughout your website
- Display poll results in any location on your website.
Let’s see how WPForms can be used for efficient poll creation on WordPress.
Generating WordPress Online Polls
The WPForms plugin needs to be installed and activated initially. Because it includes the survey and poll creation plugin, you will require the WPForms Pro plan. You may also test out the free WPForms Lite version.
After activation, you must input your license key on the WPForms » Settings page. Your WPForms account contains this information.
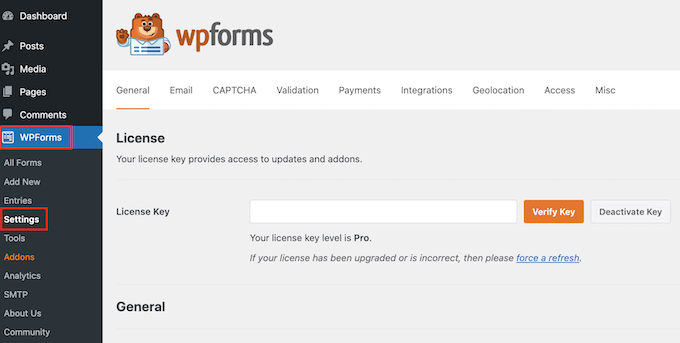
Next, navigate to WPForms » Addons and scroll down to the Surveys and Poll creation plugin.
Click the “Install” addon button as soon as possible.
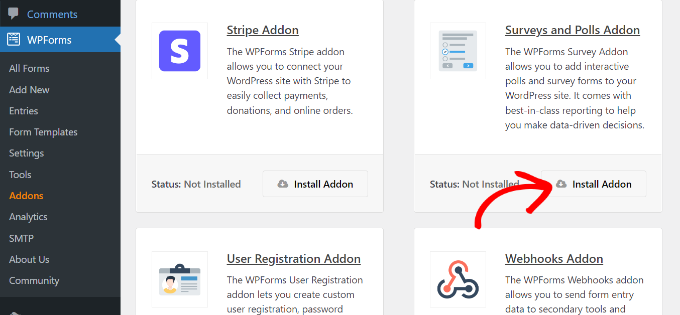
You are now prepared to create an online survey.
To begin, navigate to the WPForms » Add New page and start a new form there. You must first give your poll form a title before choosing the “Poll Form” template.
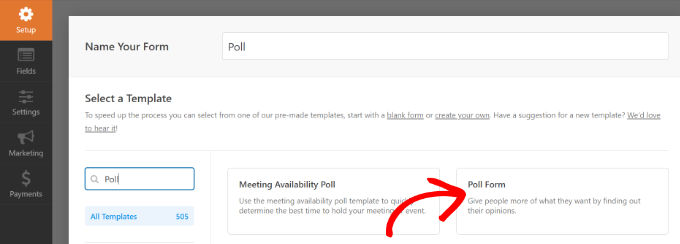
This will open the drag-and-drop form builder interface for WPForms.
You will see a pre-made poll creation form template with pre-populated example fields.
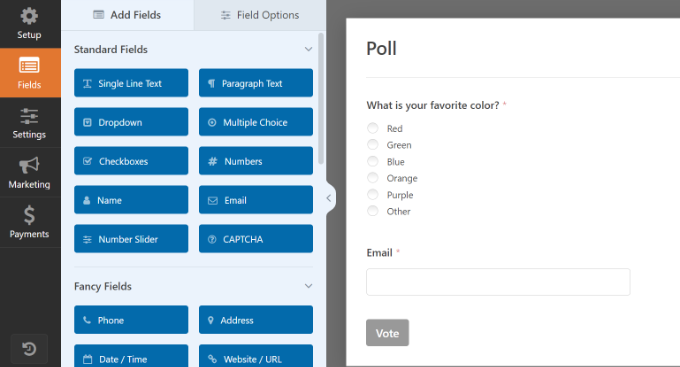
From the left column, there are choices for adding new form fields. You only need to drag and drop the field into the form to add it.
In addition, you may simply point and click to modify, rearrange, or delete any field.
The menu on your left will expand, for instance, if you click the poll question in the template. Just change the titles, labels, and more, and alter the order.
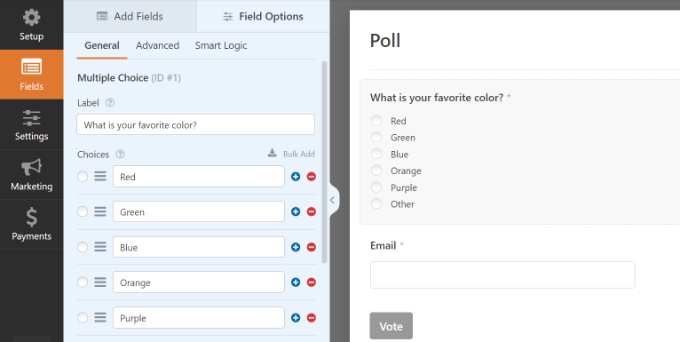
The next step is to select the Settings option from the left menu, then select the “Surveys and Polls” tab. You have the option to enable or disable the poll results here.
Users will automatically see the poll results after casting their votes on the WPForms poll template. Users won’t view the poll results if you disable this option.
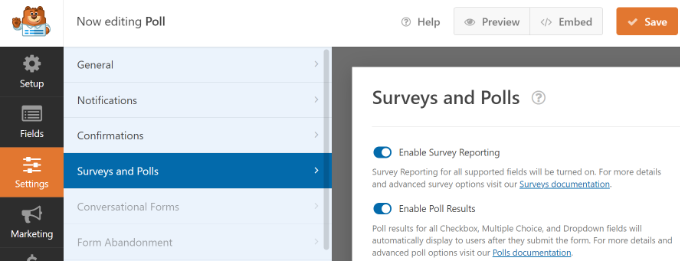
On the other hand, you can display a personalised message to users or reroute their browser to another URL or page.
Just click the “Confirmation” tab. The Confirmation Type can be selected from the dropdown menu here.
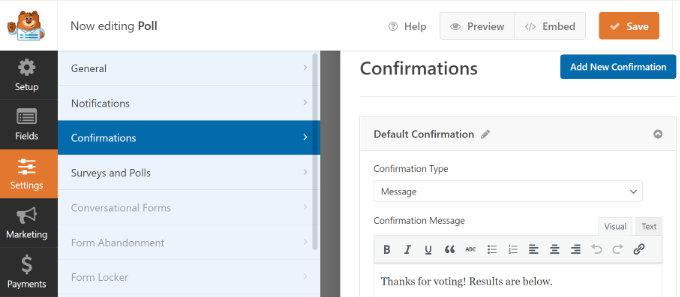
After creating the poll form, go to click the “Save” button to save your form’s settings.
Adding the Polls to WordPress Site
Anywhere on your website, including posts, pages, custom post kinds, and sidebar widgets, can be easily added using WPForms.
To add your poll form, select the ‘Embed’ button in the form builder. A new popup window will appear as soon as you do that. To embed your form, use an existing page or make a new one.
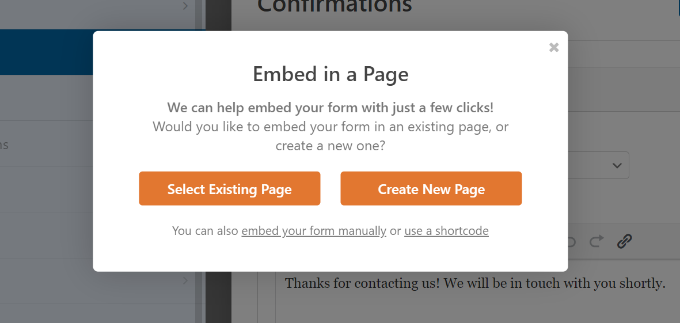
In order to begin this tutorial, let’s click the “Create New Page” button.
The following step is to name your page.
You can then press the “Let’s Go” button.
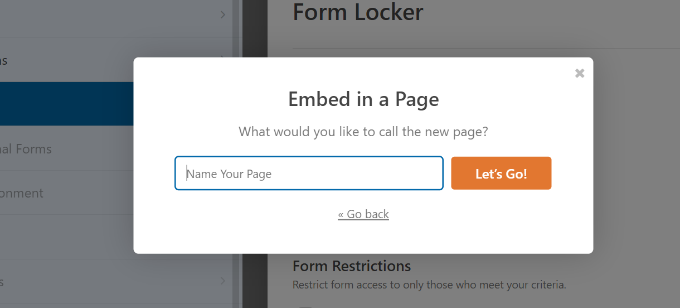
Now, the WordPress post editor should display your polling form.
You may also use the WPForms block to add your form. To add the WPForms, just click the “+” button and choose your form from the dropdown menu.
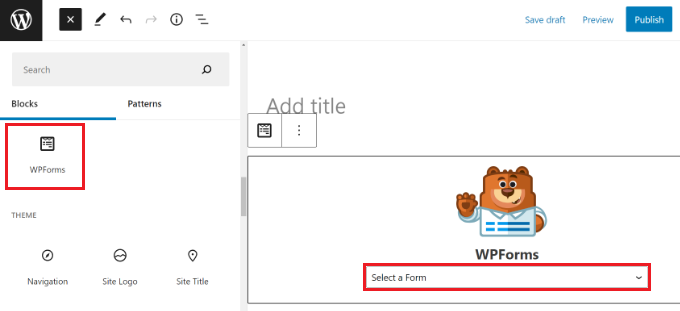
Your form’s preview will appear after that.
Visit your website to see the results of your poll after saving or publishing your post or page.
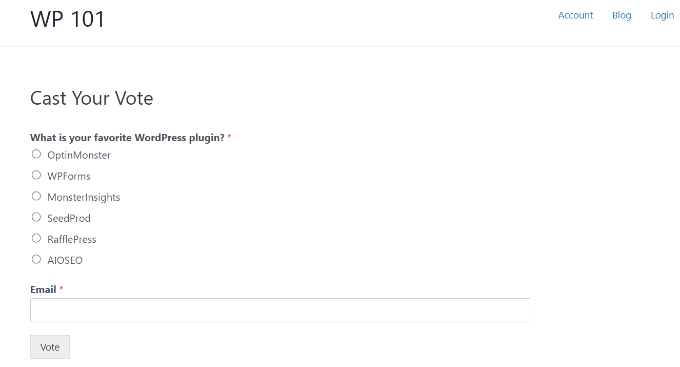
Additionally, you can post your poll to a sidebar or other widget-ready area.
You need to add the WPForms widget block to a sidebar where you wish to display the poll on the Appearance » Widgets page.
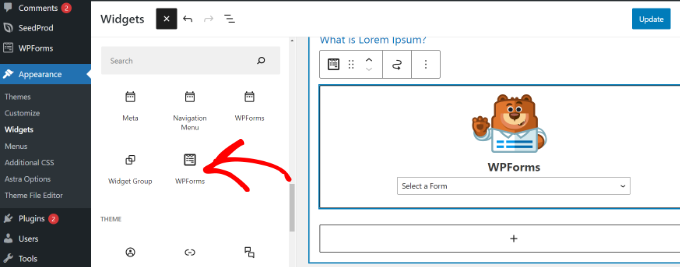
Select the poll form you created previously in the WPForms widget block.
Remember to save your widget settings by clicking the ‘Update’ button. Now that you have visited your website, a sidebar or other widget-ready location will display your online poll.
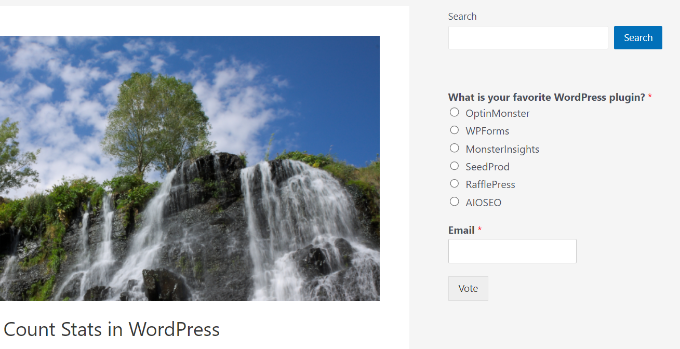
Live Poll Results Viewing
Your users will see the poll results after casting their votes if you have enabled poll results.
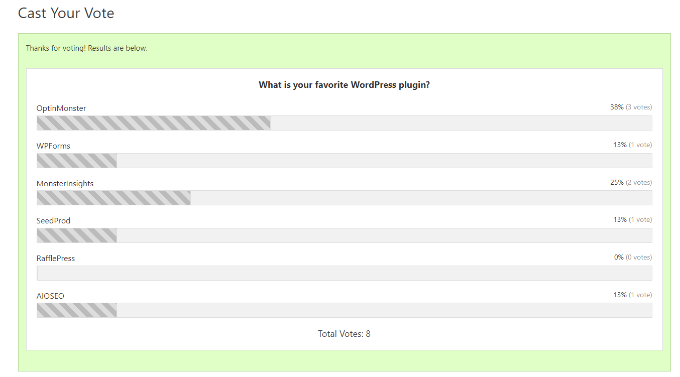
Without casting a ballot, you can always view the results of a poll.
Simply go to WPForms > All Forms and select the link labeled “Survey Results” that is located beneath your poll form.
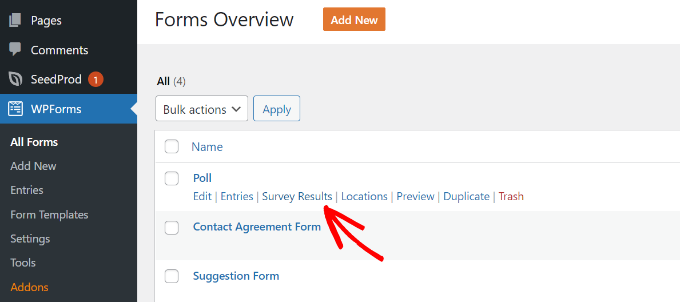
By clicking on this, you’ll be directed to the page with the survey results, where you may view the findings in an interactive chart.
The charge type can be altered, and JPEG, PDF, and print results can be exported.
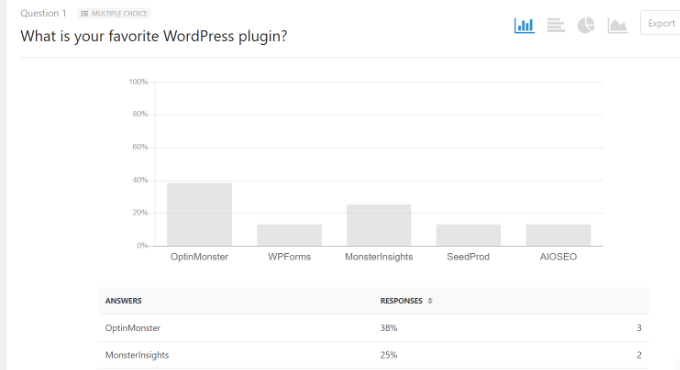
Embed Poll Results Throughout WordPress
You can also quickly include the results of an online poll on your website using WPForms. This is especially helpful if you wish to share poll results later but have disabled sharing.
You must first determine the ID of your poll form. To do this, navigate to WPForms » All Forms and search for the shortcode next to your poll form.
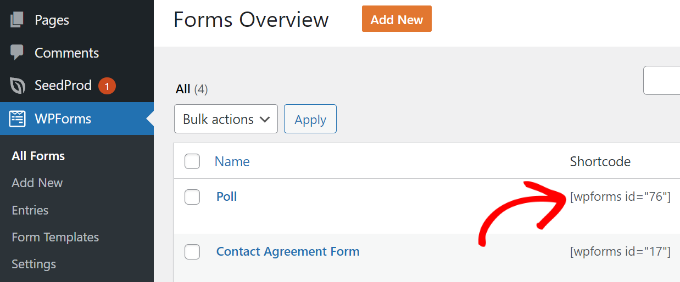
The ID number for your poll can be found in the shortcode. For instance, the screenshot above indicates that the ID for our test poll is 76.
Next, you must ascertain the field ID. The field in your form that you wish to display the results in is this one.
Simply click on the poll field when editing your polling form. The field ID is located in the left column.
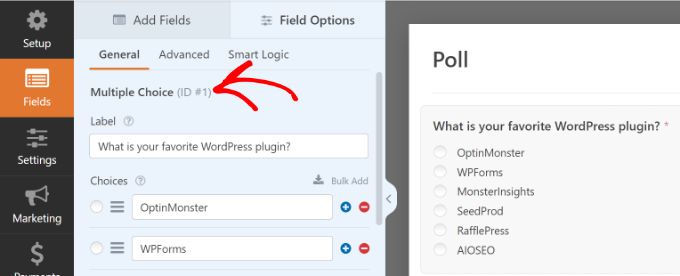
Once you have both necessary IDs, proceed to add the poll results shortcode as follows:
Don’t forget to substitute your own values for the form ID and field ID values. This shortcode can be used in text widgets, pages, and posts in WordPress.
The sample of your poll’s findings is as follows:
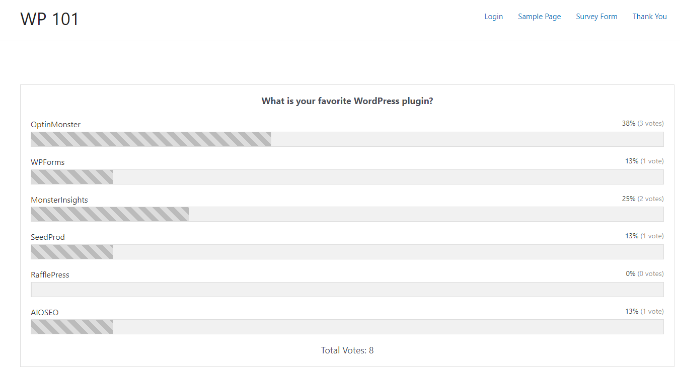
In conclusion, poll creation in WordPress using the WPForms plugin is a straightforward and effective way to gather opinions from your audience. With its intuitive drag-and-drop form builder, custom fields, and conditional logic, you can design polls that match your brand and ask the right questions to your target audience. Give it a try and see how it can help you gather valuable insights and make data-driven decisions for your website or business.
