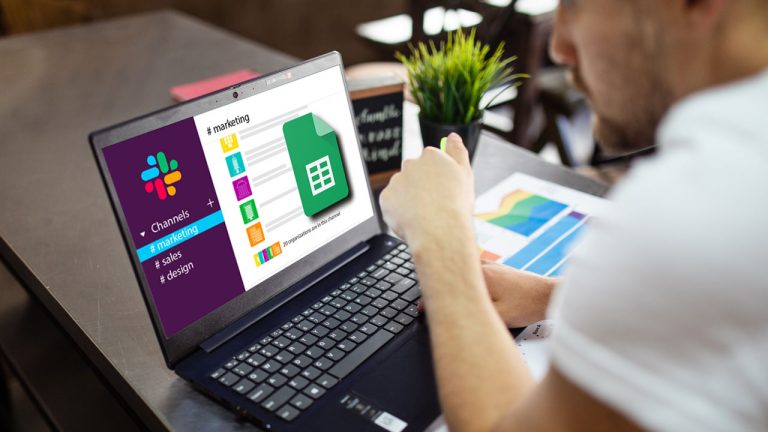
Slack and Google Sheets are two powerful tools that can greatly enhance productivity and collaboration within teams. Slack is a popular team communication platform known for its real-time messaging, file sharing, and project management capabilities. On the other hand, Google Sheets is a cloud-based spreadsheet program that allows for efficient data organization, analysis, and sharing.
The integration of Slack and Google Sheets offers numerous benefits to teams, enabling them to streamline workflows and optimize data management. By integrating these tools, users can seamlessly transfer data between Slack and Google Sheets, automate data entry, receive real-time updates, and track changes within spreadsheets. This integration eliminates the need for manual data transfer and promotes efficient collaboration, ultimately saving time and effort for team members. Even if you run a nonprofit organization using nonprofit data management tools can help you manage and analyze your data effectively, ensuring compliance with regulations and maximizing the impact of your organization’s work.
In this blog, we will explore the step-by-step process of integrating Slack and Google Sheets, providing you with a comprehensive guide to setting up this integration successfully. We will walk you through the process of setting up Slack integration, configuring Google Sheets, and connecting the two tools. Additionally, we will delve into automating data entry from Slack to Google Sheets and sending Google Sheets updates to Slack.
Setting Up Slack Integration
Creating a Slack workspace: To begin integrating Slack with Google Sheets, you first need to create a Slack workspace. Visit the Slack website and follow the steps to set up a new workspace. Choose a name for your workspace and invite team members to join.
Installing the Google Sheets app in Slack: Once your Slack workspace is ready, you’ll need to install the Google Sheets app to enable integration. Go to the Slack App Directory and search for the Google Sheets app. Click on the app and select the option to install it in your workspace. Follow the prompts to grant the necessary permissions.
Configuring Slack permissions for Google Sheets integration: After installing the Google Sheets app, you’ll need to configure the permissions to enable interaction with Google Sheets. Review the permissions requested by the app and grant the necessary access. These permissions may include read and write access to Google Sheets, as well as the ability to post messages and notifications in Slack channels. iPaaS vendors often offer enhanced permission management, streamlining this process and providing more control over integrations.
Once you have completed these steps, you have successfully set up Slack integration and are ready to proceed to the next phase of integrating Google Sheets.
Note: Depending on your organization’s Slack settings and permissions, you may need administrative access or consult with your Slack workspace administrator to install and configure apps.
Setting Up Google Sheets Integration
Creating a new Google Sheets document: Start by creating a new Google Sheets document. Open Google Drive or go directly to Google Sheets (sheets.google.com) and click on the “Blank” template to create a new spreadsheet. Give it a descriptive name and save it in a convenient location within your Google Drive.
Enabling Google Sheets API: To integrate Google Sheets with Slack, you need to enable the Google Sheets API for your Google Cloud communication platform project. Open the Google Cloud Console (console.cloud.google.com), select your project (or create a new one), and navigate to the API Library. Search for “Google Sheets API” and click on it to enable the API for your project.
Generating Google Sheets API credentials: To access the Google Sheets API, you’ll need to generate API credentials. In the Google Cloud Console, navigate to the “Credentials” section. Click on “Create Credentials” and select “Service Account” as the credential type. Provide a name and description for the service account and click “Create.” Make sure to download the JSON file containing the credentials securely.
Setting up OAuth consent screen: Before you can use the Google Sheets API, you need to configure the OAuth consent screen. In the Google Cloud Console, navigate to the “OAuth consent screen” section. Enter the required information such as the application name, authorized domains, and contact details. Save the changes to proceed.
Configuring API restrictions: To enhance security, it is recommended to configure API restrictions. In the Google Cloud Console, go to the “Credentials” section and select your service account. Under the “API restrictions” tab, click on “Add an API restriction.” Choose “Google Sheets API” from the dropdown menu and save the changes.
Creating and downloading API credentials: To authenticate your integration, create API credentials for the service account. In the Google Cloud Console, go to the “Credentials” section and select your service account. Under the “Keys” tab, click on “Add Key” and choose “JSON.” This will generate a new JSON key file. Download and securely store the JSON file as it will be required for the integration.
By completing these steps, you have successfully set up the Google Sheets integration and obtained the necessary API credentials to connect Slack and Google Sheets effectively.
Connecting Slack and Google Sheets
Creating a new Slack channel for integration: Start by creating a dedicated Slack channel for the integration. Open Slack and navigate to your desired workspace. Click on the “+” button next to the channels list and choose “Create a channel.” Give the channel a descriptive name related to the Google Sheets integration and optionally invite relevant team members.
Adding the Google Sheets app to the Slack channel: In Slack, go to the dedicated channel you created for the integration. Click on the channel name to access the channel settings. From there, select “Apps” in the menu. Search for the Google Sheets app and click on it to access the app settings. Choose the option to add the app to the channel.
Linking the Google Sheets document to the Slack channel: In the Slack channel, use the slash command “/sheets” to link the Google Sheets document to the channel. Follow the prompts to authenticate and authorize the Google Sheets app to access your Google account and documents. Select the desired Google Sheets document you created earlier and confirm the linking process.
Configuring notification settings: Customize the notification settings for the Google Sheets integration in Slack. In the Slack channel, click on the channel name and select “Channel notifications.” Adjust the settings to specify which types of updates and changes in the Google Sheets document should trigger notifications in the Slack channel. This allows you to control the level of visibility and real-time updates you receive.
By integrating the two platforms, you can now easily communicate between them without any interruptions. You can access and collaborate on the Google Sheets document directly from Slack. This integration also allows you to automate data entry from Slack to Google Sheets and send Google Sheets updates to Slack, which will greatly improve your team’s productivity and collaboration.
Automating Data Entry from Slack to Google Sheets
Creating a Slack slash command
To automate data entry from Slack to Google Sheets, you can start by creating a custom slash command. In Slack, go to your workspace settings and navigate to the “Slash Commands” section. Create a new command and define the command name and description. Specify the request URL where Slack will send the data when the command is triggered. Check out these examples of how you can automate data entry from Slack to Google Sheets using commands:
- Meeting attendance tracking: Create a Slack slash command such as “/attend” that team members can use to indicate their attendance at a meeting. When a team member runs the command, the script captures their name and the meeting details. The data is then automatically logged in a Google Sheets document, allowing you to track meeting attendance efficiently.
- Task management: Implement a Slack command like “/task” that team members can use to create and assign tasks. When a team member runs the command and provides the task details, the script captures the task information, assignee, and deadline. This data is transferred to a Google Sheets document, creating a centralized task management system for easy tracking and monitoring.
Writing a custom script for data entry
Develop a script or program that handles the data sent from Slack and processes it for entry into Google Sheets. You can use a programming language like Python, JavaScript, or any language of your choice to write the script. The script should parse the incoming data, format it as required, and interact with the Google Sheets API for data insertion.
Here’s an example of how you can write a custom script for data entry from Slack to Google Sheets:
Let’s say you want to log customer support tickets in a Google Sheets document using data collected from a Slack channel. You can start by writing a custom script that captures the necessary data from Slack and transfers it to a designated Google Sheets document.
Here are the steps you can follow to create the script:
- Create a new Google Sheets document and name it “Support Tickets.”
- Open the Google Sheets Script Editor by selecting “Tools” > “Script editor” from the menu.
- In the Script Editor, create a new function called “logSupportTicket” to handle the data entry process.
- Inside the function, use the Slack API to capture the data from the designated Slack channel. For example, you can use the “conversations.history” method to retrieve the most recent messages from the channel and filter them for support ticket-related messages.
- Once you have the necessary data, use the Google Sheets API to transfer it to the “Support Tickets” Google Sheets document. For example, you can use the “SpreadsheetApp” class to open the document, select the appropriate sheet, and write the data to the sheet.
Here is some sample code that demonstrates how to create the “logSupportTicket” function:
function logSupportTicket() {
// Retrieve Slack messages from the support channel
var slackMessages = SlackApp.channels.history("support_channel");
// Filter messages for support tickets and extract relevant data
var supportTickets = slackMessages.filter(function(message) {
return message.text.includes("#support");
}).map(function(message) {
return {
timestamp: message.timestamp,
customer: message.user,
issue: message.text.replace("#support", "").trim()
};
});
// Open the "Support Tickets" Google Sheets document
var ss = SpreadsheetApp.openByUrl("https://docs.google.com/spreadsheets/d/[DOCUMENT-ID]/edit");
var sheet = ss.getSheetByName("Support Tickets");
// Write the support ticket data to the sheet
supportTickets.forEach(function(ticket) {
sheet.appendRow([ticket.timestamp, ticket.customer, ticket.issue]);
});
}
Configuring webhook for data submission
Set up a webhook to receive data from Slack. In your script, create an endpoint to listen for the incoming data from Slack’s slash command. Configure the webhook URL to match the endpoint you created in your script. This ensures that the data entered in Slack triggers the script to process and insert it into Google Sheets.
An example of how you can configure a webhook for data submission from Slack to your custom script:
- Set up a web server or use a serverless platform: To receive data from Slack, you need a web server or a serverless platform that can handle incoming requests. This server will serve as the endpoint for the webhook.
- Define an endpoint: Create an endpoint on your server to receive the incoming webhook requests from Slack. For example, you can create a route like “/slack/webhook” that will handle the data submission.
- Generate a unique URL: Generate a unique URL for your webhook endpoint. This URL will be used to configure the Slack integration. You can use tools like ngrok to expose your local server to the internet, or deploy your serverless function to a cloud provider as part of SQL Server consulting services.
- Configure Slack integration: In the Slack app settings, go to the “Slash Commands” or “Webhooks” section, depending on the type of integration you want to configure. Set the request URL to the unique URL of your webhook endpoint. Specify any additional parameters or data fields required for your integration, such as token verification or formatting options.
- Handle incoming requests: In your server or serverless function, handle the incoming requests to the webhook endpoint. Extract the necessary data from the request payload, validate it, and pass it to your custom script for further processing. This may involve parsing the data, performing any required transformations, and invoking the relevant functions or APIs to process the data.
Here’s a simplified example of how you can handle incoming webhook requests in a Node.js server:
const express = require('express');
const app = express();
app.post('/slack/webhook', (req, res) => {
// Extract the data from the request payload
const { text, user_id, channel_id } = req.body;
// Perform any necessary validation or data processing
// ...
// Pass the data to your custom script for further processing
yourCustomScript.processSlackData(text, user_id, channel_id);
// Respond with a success message
res.status(200).json({ success: true });
});
app.listen(3000, () => {
console.log('Webhook server is running on port 3000');
});
In this example, the webhook endpoint is defined as “/slack/webhook”. The server listens for POST requests to this endpoint, extracts the relevant data from the request payload (such as text, user_id, and channel_id), performs any necessary validation or data processing, and then passes the data to your custom script (e.g., yourCustomScript.processSlackData()) for further processing.
Remember to handle error cases, implement security measures such as request validation or authentication if needed, and customize the code based on your specific server setup and requirements.
By configuring a webhook for data submission, you can receive data from Slack and trigger actions in your custom script or application, enabling seamless integration and automation between Slack and your backend system.
Testing the data entry process
Test the data entry process by invoking the slash command in Slack. Enter sample data and submit the command to trigger the webhook and execute the script. Verify that the data is successfully transferred from Slack to Google Sheets. Make any necessary adjustments to the script or formatting as needed.
This allows for seamless and efficient transfer of information, reducing manual effort and improving accuracy. You can customize the script based on your specific data requirements, ensuring that the integration aligns with your team’s needs and workflows.
Sending Google Sheets Updates to Slack
Setting up Google Apps Script: To send Google Sheets updates to Slack, you can utilize Google Apps Script, a scripting platform provided by Google. Open your Google Sheets document and click on “Extensions” in the menu, then select “Apps Script” to open the Apps Script editor. This editor allows you to write custom scripts that interact with Google Sheets and other Google services.
Writing a script to send updates to Slack: In the Apps Script editor, write a script that retrieves relevant data from your Google Sheets document and sends updates to Slack. Use the Slack API or a Slack library compatible with Apps Script to send messages or notifications to the desired Slack channel. Format the message to include the relevant data from the Google Sheets document.
Configuring triggers for automatic updates: Set up triggers in Apps Script to automate the execution of the script at specific intervals or based on specific events. For example, you can set a time-based trigger to run the script every hour or create a onEdit trigger to execute the script whenever there are changes in the Google Sheets document. Triggers ensure that the updates are sent to Slack automatically.
Testing the Slack notification for Google Sheets updates: Test the script by making changes to the Google Sheets document or triggering the event that activates the script. Verify that the updates are successfully sent to the specified Slack channel. Check the formatting and content of the messages to ensure they provide the desired information and are easily understandable by team members.
By implementing these steps, you can effectively send Google Sheets updates to Slack, keeping your team members informed about changes and ensuring seamless collaboration. The automated updates enhance real-time communication and enable team members to stay up to date with the latest information in the Google Sheets document without manually checking for updates.
Best Practices and Tips
Security considerations
- Protect sensitive data: Be mindful of the data you transfer between Slack and Google Sheets. Avoid sending or storing sensitive information in Slack channels or exposed Google Sheets. Encrypt or obfuscate sensitive data whenever necessary.
- Manage access permissions: Control access to both Slack and Google Sheets. Grant appropriate permissions to users and restrict access to sensitive data or critical functionality.
Organizing data in Google Sheets for efficient integration
- Use consistent data formats: Ensure consistent data formats within your Google Sheets document to facilitate a smooth integration. Define clear conventions for dates, numbers, and other data types.
- Utilize separate sheets or tabs: Consider organizing data into separate sheets or tabs within the Google Sheets document based on the integration requirements. This allows for easier management and avoids confusion when retrieving or updating data.
Using third-party integrations for advanced functionality
- Explore integration platforms: Consider using integration platforms like Zapier or Integromat to further enhance the Slack and Google Sheets integration. These platforms offer a wide range of pre-built integrations and automation workflows.
- Leverage Slack apps and Google Workspace Marketplace: Explore the Slack App Directory and Google Workspace Marketplace for additional apps and extensions that can extend the functionality of Slack and Google Sheets, providing more advanced features and customization options.
Regularly test and maintain the integration
- Test the integration: Regularly test the integration between Slack and Google Sheets to ensure data is transferred accurately and notifications are working as expected. Run tests for both data entry from Slack to Google Sheets and updates from Google Sheets to Slack.
- Monitor and maintain: Monitor the integration for any errors or issues. Stay updated with new releases, updates, or changes in both Slack and Google Sheets APIs to ensure compatibility and optimal performance. Regularly review and update the scripts or configurations if necessary.
To improve the security, organization, and functionality of your Slack and Google Sheets integration, adhere to these recommended techniques. These suggestions will assist you in sustaining a dependable and productive workflow, allowing you to make the most of the integration of these two potent tools.
Conclusion
Integrating Slack and Google Sheets can greatly enhance collaboration, streamline workflows, and optimize data management within your team or organization. By combining the real-time communication capabilities of Slack with the powerful data organization and analysis features of Google Sheets, you can create a seamless and efficient work environment.
Throughout this blog, we have explored the step-by-step process of integrating Slack and Google Sheets, covering the setup of Slack integration, configuring Google Sheets, connecting the two tools, automating data entry from Slack to Google Sheets, and sending Google Sheets updates to Slack. By following these guidelines, you can leverage the full potential of these tools to improve productivity and collaboration.
The integration allows for seamless data transfer, real-time updates, and automated processes. You can automate data entry from Slack to Google Sheets, eliminating manual effort and reducing the chances of errors. Furthermore, you can send Google Sheets updates to Slack, ensuring that your team members are always informed of the latest changes and enabling timely decision-making.
Remember to follow security best practices, organize your data effectively, and consider utilizing third-party integrations for advanced functionality. Regularly test and maintain the integration to ensure optimal performance and troubleshoot any issues that may arise.
By integrating Slack and Google Sheets, you empower your team to work more efficiently, collaborate effectively, and stay updated on critical information. Explore the possibilities of this integration and unlock the full potential of your team’s productivity and data management.
