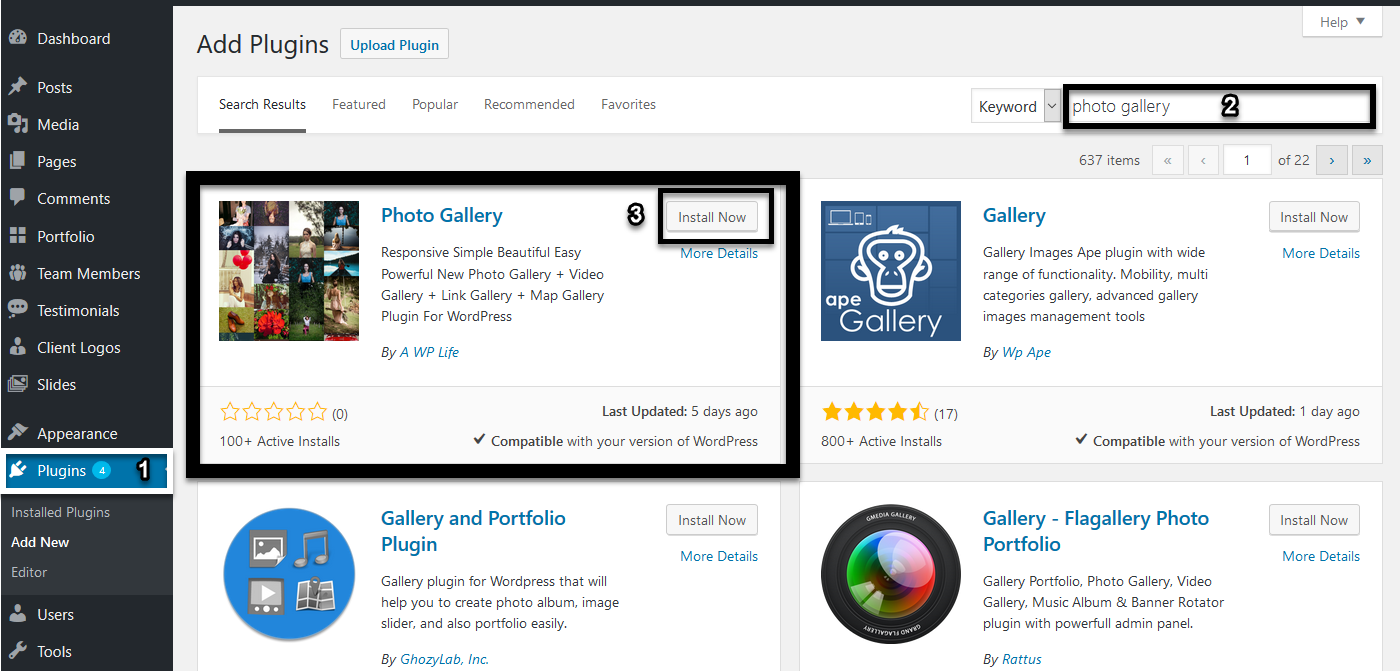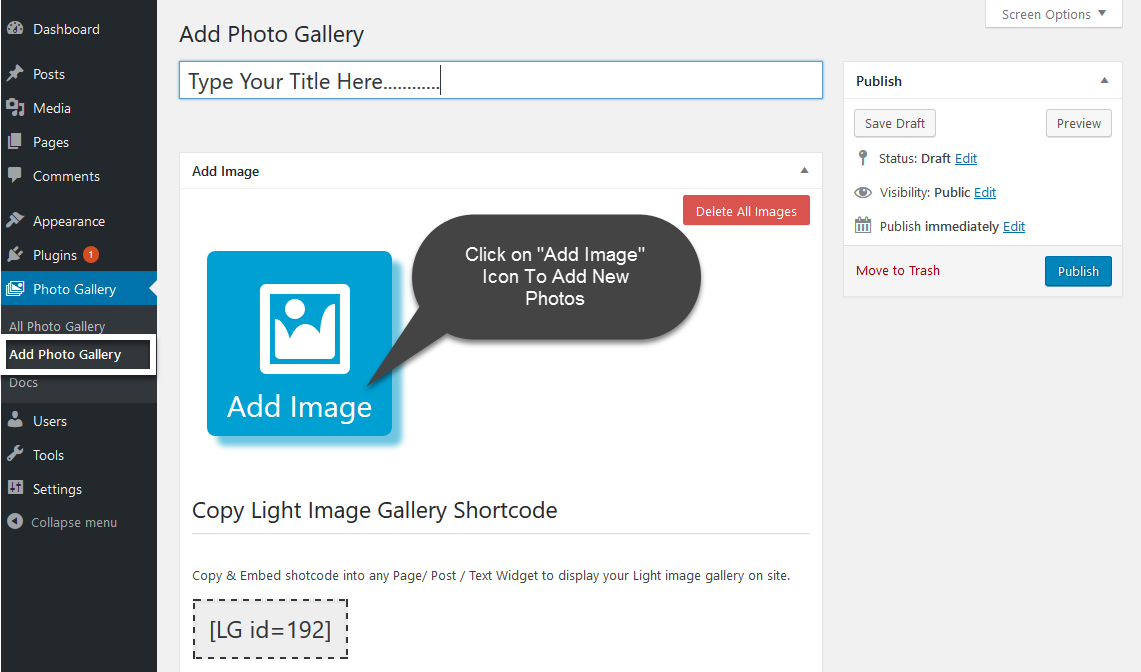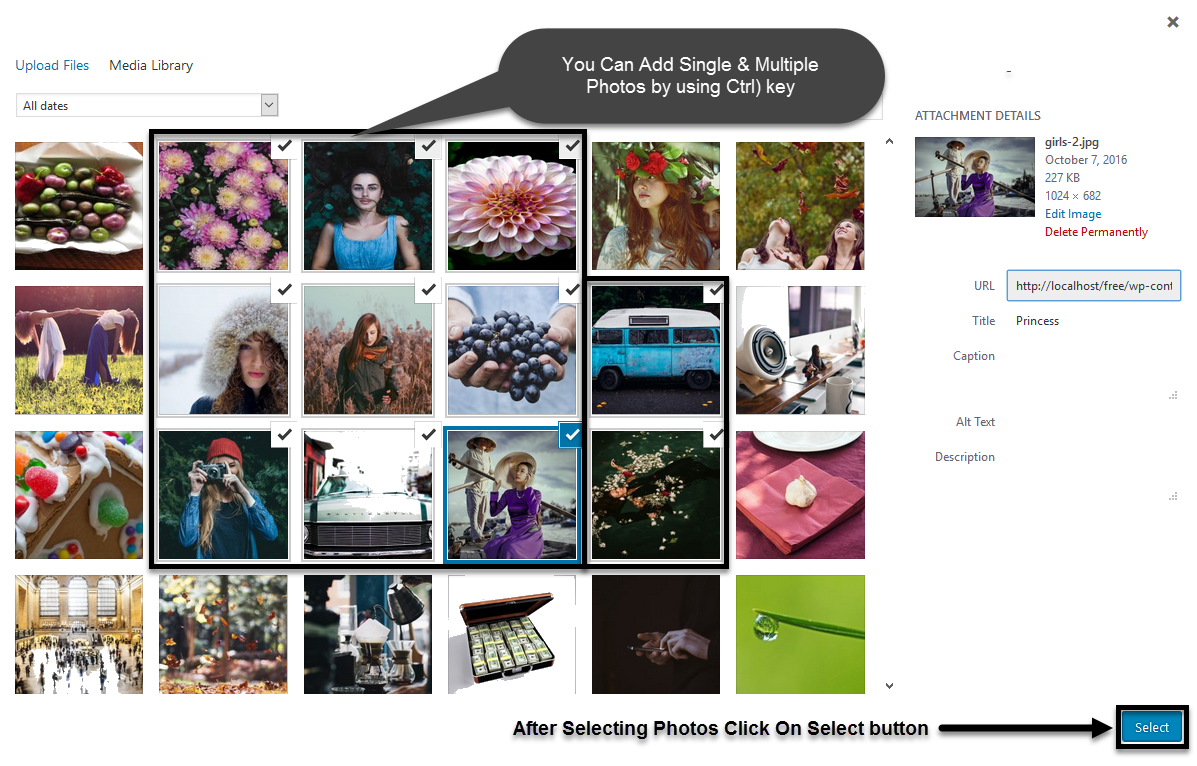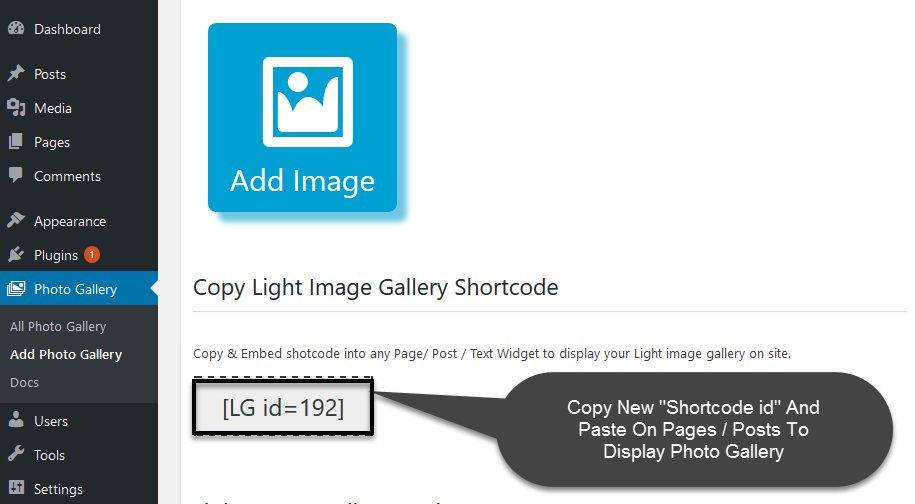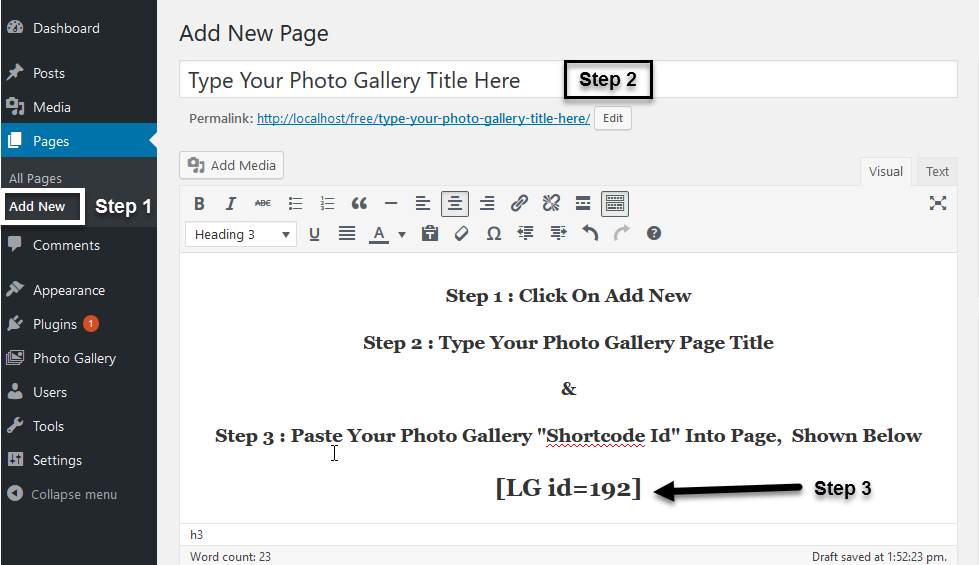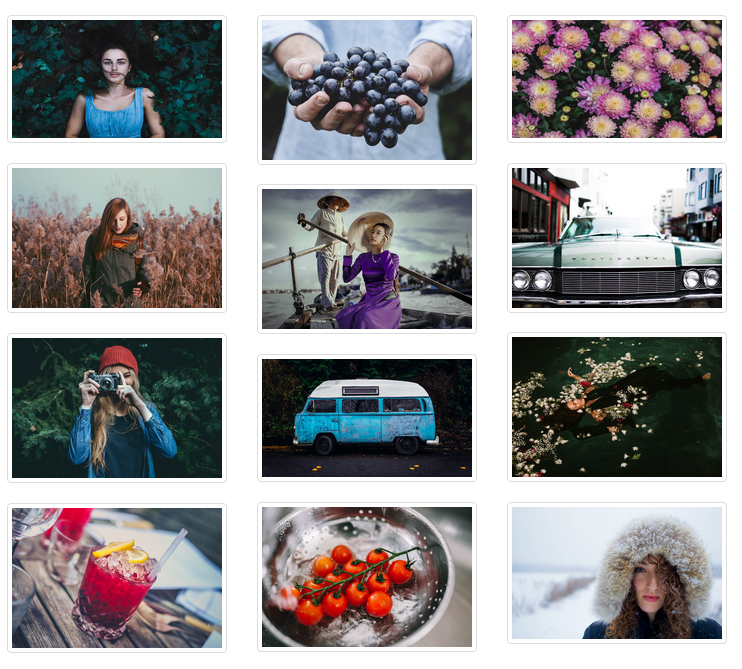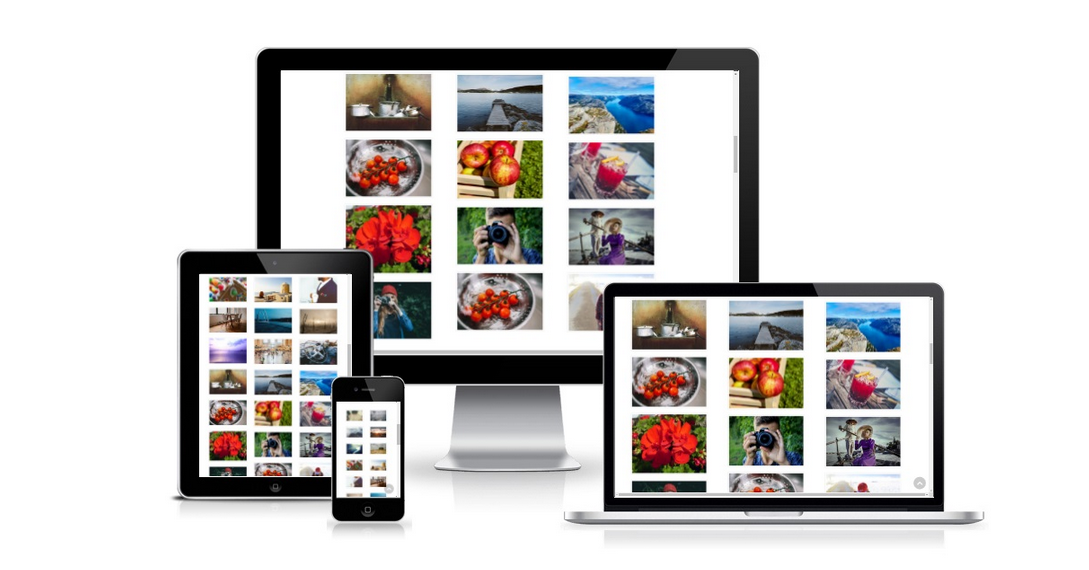
WordPress makes it incredibly simple to create Photo gallery anywhere on your site, but many site owners fail to take advantage of this powerful feature.
In this article, we’ll take you through create “Photo Gallery”
1. Download & Installation
- First, download Photo Gallery Plugin On WordPress
- Click on plugins button from the admin menu bar.
- Click on “Add New” And Search for Photo Gallery.
- Now click on install button and then activate.
2. Add Photo Into Gallery
- For create Photo gallery click on Photo Gallery > Add Photo Gallery in the menu bar.
- Then type your photo gallery title in the text box.
- For add your images in Photo Gallery premium plugin click on “Add Image” button.
- Now Click on Photo to upload if you want Upload multiple Photos use (Ctrl) key from keyboard
- After Selecting Photos Click on Select Button.
3. How To Add Shortcode Into Page?
By this feature, you can show your Photo Gallery on Pages /Posts /Widgets. In the gallery setting page you can set your own settings for Photo Gallery and this page give you a unique id to create your gallery by shortcode id that seems to be “[LG id= 192]”
- Now Copy & Embed shortcode into any Page/ Post / Text Widget to display your Photo gallery on site.
4. For Showing Photo Gallery on Page
When You Get Your Shortcode Id From Galley Page Like “[LG id= 192]”, Copy This Shortcode And Paste This shortcode Into Pages / Posts And Widgets To Show Your Photo Gallery.Shortcode features allow you to add multiple galleries into same page & posts.
- First type a Page title on your Page
- Copy Shortcode from Gallery And paste the copied Shortcode on Page & Post
- Now Click On Publish Button
5. Photo Gallery Preview
After click on Publish Button Visit To Your Site then you found your Photo Gallery on your post/page & widgets. You can also add multiple galleries on the same page by following these five steps which are shown on our page. This photo gallery plugin helps you to make and create a creative & responsive gallery to display on the pages and posts of your website.
Thanks for reading “How To Create Photo Gallery In WordPress” article.