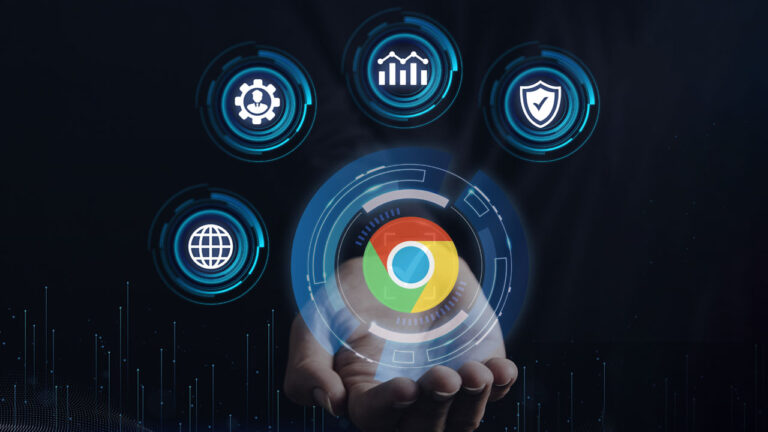
In web development and testing, the need for efficient automation tools has gained momentum. One such tool that has gained significant traction is Selenium, a powerful open-source platform that enables developers and testers to automate web browsers. Within the Selenium ecosystem, the Selenium ChromeDriver has emerged as a crucial component, allowing for the seamless automation of the Google Chrome browser. Selenium ChromeDriver is a key player in the world of web automation, and mastering it can unlock many possibilities for your projects.
Table of Contents
In this comprehensive blog, we’ll take you through everything you need to know to master Chrome automation with Selenium WebDriver.
Introduction to Selenium and ChromeDriver
Before we explain the specifics of Chrome automation, let’s understand the basics of Selenium and ChromeDriver. Selenium is a powerful open-source tool widely used for automating web applications. It provides a suite of tools and libraries for different programming languages like Java, Python, C#, etc.
ChromeDriver, on the other hand, acts as a bridge between Selenium and the Chrome browser. It allows Selenium to control Chrome programmatically, enabling automated testing, scraping data, and performing various tasks that simulate user interactions on web pages.
The Importance of Web Automation
Today, the ability to automate web-based tasks has become a crucial asset for businesses and individuals. Automation streamlines not only repetitive processes but also ensures consistent and reliable testing, ultimately leading to improved product quality and reduced development time. Web automation tools like Selenium ChromeDriver allow users to perform a wide range of tasks, from user interface (UI) testing to data scraping, without the need for manual intervention.
Getting Started with Chrome Automation
Before starting automation, you need to set up your development environment. Follow these steps to get started:
- Install Python: If you don’t have Python installed, download and install it from the official Python website.
- Install Selenium: You can install Selenium using
pip, Python’s package manager, by runningpip install seleniumin your terminal or command prompt. - Download ChromeDriver: Visit the ChromeDriver download page and download the appropriate ChromeDriver version for your Chrome browser.
- Set Up Your IDE: Choose an Integrated Development Environment (IDE) such as PyCharm, Visual Studio Code, or any other of your preference. Create a new Python project and import the Selenium library.
Let’s write a simple Selenium script to open a web page using ChromeDriver:
pythonCopy codefrom selenium import webdriver
# Path to your ChromeDriver executable
chrome_driver_path = '/path/to/chromedriver'
# Initialize ChromeDriver
driver = webdriver.Chrome(executable_path=chrome_driver_path)
# Open a website
driver.get('https://www.example.com')
# Close the browser
driver.quit()
Replace /path/to/chromedriver with the actual path where you saved the ChromeDriver executable. This script will open Chrome, navigate to https://www.example.com, and then close the browser.
Interacting with Web Elements
One of the key aspects of web automation is interacting with various elements on a web page such as buttons, input fields, checkboxes, etc. Selenium provides methods to interact with these elements:
Finding Elements
You can find elements using various locators such as ID, class name, CSS selector, XPath, etc. Here’s an example:
pythonCopy code# Find an element by ID
element = driver.find_element_by_id('element_id')
# Find an element by class name
element = driver.find_element_by_class_name('element_class')
# Find an element using CSS selector
element = driver.find_element_by_css_selector('css_selector')
# Find an element by XPath
element = driver.find_element_by_xpath('xpath_expression')
Interacting with Elements
Once you’ve found an element, you can interact with it using methods like click(), send_keys(), clear(), etc.
pythonCopy code# Click on an element
element.click()
# Type text into an input field
element.send_keys('Hello, Selenium!')
# Clear an input field
element.clear()
Navigating Web Pages
One of the fundamental tasks in browser automation is navigating to different web pages. With Selenium and ChromeDriver, you can programmatically open URLs, interact with web elements like buttons and links, fill out forms, and simulate user interactions such as clicking and scrolling.
pythonCopy codefrom selenium import webdriver
# Initialize ChromeDriver
driver = webdriver.Chrome('/path/to/chromedriver')
# Open a website
driver.get('https://www.example.com')
# Find and interact with elements
search_box = driver.find_element_by_name('q')
search_box.send_keys('Selenium automation')
search_box.submit()
Advanced Techniques
Handling Waits
Web pages often have dynamic content that may take some time to load fully. Selenium provides explicit and implicit waits to handle such scenarios.
Explicit Wait:
pythonCopy codefrom selenium.webdriver.support.ui import WebDriverWait
from selenium.webdriver.support import expected_conditions as EC
from selenium.webdriver.common.by import By
# Wait for an element to be clickable
element = WebDriverWait(driver, 10).until(EC.element_to_be_clickable((By.ID, 'element_id')))
element.click()
Implicit Wait:
pythonCopy codedriver.implicitly_wait(10) # Wait for up to 10 seconds when trying to find elements
Working with Tabs and Windows
You can manipulate tabs and windows in Chrome using Selenium:
pythonCopy code# Open a new tab
driver.execute_script("window.open('https://www.example.com', 'new_tab')")
# Switch to a specific tab
driver.switch_to.window(driver.window_handles[1])
# Close the current tab
driver.close()
# Switch back to the original tab
driver.switch_to.window(driver.window_handles[0])
Executing JavaScript
Selenium allows you to execute JavaScript code directly in the browser:
pythonCopy code# Execute JavaScript code
driver.execute_script("document.title = 'New Title'")
Best Practices and Tips
Use Page Object Model (POM)
If you have a large website with many pages and elements like buttons, forms, and links, writing all the automation code in a single script can get messy and hard to maintain. This is where the Page Object Model (POM) comes in handy.
POM helps organize your automation code into separate classes, each representing a page or a component of your website. It improves readability. If you need to interact with a button on a specific page, you go to that page’s class instead of searching through a long script.
Example: Let’s say you have a login page. You can create a login page class with methods to interact with the username field, password field, and login button. When you need to perform login actions in your main script, you simply call methods from the LoginPage class, keeping your code neat and organized.
Handle Exceptions
In programming, things don’t always go as planned. You might encounter unexpected situations or errors while automating tasks. Proper exception handling helps you deal with these issues gracefully.
In programming, unexpected errors or situations are called exceptions. Handling exceptions is like having a backup plan. Instead of your program crashing and showing errors to users, you can catch these issues and respond appropriately, like showing a friendly error message.
Example: Let’s say your automation script is trying to click a button, but the button is not visible on the page. Without proper exception handling, your script might crash. By implementing exception handling, you can catch such errors and decide what to do next, like waiting for the button to appear or logging the issue for investigation.
Avoid Hardcoded Waits
When automating tasks, you often must wait for elements to load or become clickable. Hardcoding wait times (like waiting for 5 seconds) are inefficient and can lead to longer execution times or flakiness in your automation.
Hardcoded waits can make your automation slower than necessary. If an element loads faster than expected, your script still waits for the hardcoded time, wasting precious seconds.
Example: Instead of waiting for a fixed time, use dynamic waits like explicit and implicit waits. For example, use an explicit wait to wait until a specific element is clickable or visible. This way, your script waits only as long as necessary, improving efficiency.
Regularly Update ChromeDriver
ChromeDriver is a crucial component when automating tasks with Chrome. It acts as a bridge between Selenium and the Chrome browser. Keeping it updated ensures compatibility and access to the latest features and fixes.
Updating ChromeDriver keeps your automation scripts running smoothly with the latest Chrome browser. If you’re using an outdated ChromeDriver with a newer Chrome browser version, you might encounter compatibility issues or missing functionality.
Example: Let’s say Chrome releases a new version with security patches and performance improvements. Updating your ChromeDriver ensures your automation scripts can leverage these benefits and continue working seamlessly with the updated browser.
Challenges of Testing on the Local Grid
Testing on a local grid comes with its own set of challenges. One major issue is the limited availability of physical devices and browsers, making it difficult to test across various configurations. This can lead to gaps in test coverage, impacting overall quality. Setting up and maintaining a local grid also requires significant resources, including infrastructure, software, and hardware, which can be time-consuming and costly as the testing demands grow.
To overcome these challenges, cloud-based testing grids are becoming increasingly necessary. These grids offer a wide range of real devices and browsers, making them scalable and adaptable solutions. Testers can access different setups and run tests in parallel, speeding up execution and enhancing coverage. Since the testing environment is hosted on the cloud provider’s infrastructure, there’s no need to manage local resources.
However, not all cloud-based platforms can be trusted. It’s important to choose a reliable and feature-rich platform like LambdaTest for improved automated testing.
LambdaTest is an AI-powered test orchestration and execution platform that lets you run manual and automated tests at scale with over 3000+ real devices, browsers, and OS combinations. It provides a robust cloud grid where testers can easily conduct Selenium tests in Python across various Chrome browser versions and operating systems. The platform offers a user-friendly interface with popular test frameworks like Pytest and Unittest, enabling testers to build and execute automation scripts efficiently.
Leveraging LambdaTest for Efficient Cloud-Based Testing
Let’s discuss LambdaTest’s features:
- Large Inventory of Real Devices and Browsers: LambdaTest provides access to a wide range of real devices and browsers, allowing you to test across various configurations.
- Scalability and Adaptability: The platform is scalable, meaning it can handle increasing test demands efficiently. You can easily scale up or down based on your testing needs.
- Parallel Testing: LambdaTest supports parallel testing, enabling you to run multiple tests simultaneously. This speeds up test execution and improves overall productivity.
- User-Friendly Interface: LambdaTest offers a user-friendly interface that integrates well with popular testing frameworks like Pytest and provides seamless test execution.
- Detailed Test Reports: After running your tests, LambdaTest provides detailed test reports and insights. You can analyze test results, view screenshots, and debug issues effectively.
- Integration with CI/CD Pipelines: LambdaTest integrates smoothly with Continuous Integration/Continuous Deployment (CI/CD) pipelines, allowing you to automate testing as part of your development process.
Overall, LambdaTest is a reliable and feature-rich cloud-based testing platform that simplifies Selenium testing across different browsers, operating systems, and devices. It’s a valuable tool for ensuring the quality and compatibility of web applications.
Conclusion
Mastering Selenium ChromeDriver opens up a world of possibilities in web automation. By understanding the fundamentals of Selenium, ChromeDriver, and advanced techniques like handling waits, working with tabs, and executing JavaScript, you can create robust and efficient automation scripts for testing or other automation tasks. Remember to follow best practices, keep your tools updated, and continuously enhance your automation skills to stay ahead.
