
While doing a business, everybody is hugely concerned about maintaining significant traffic on their site.
But what if you are going for rebranding and that needs a new domain?
Are you afraid of losing all the hard work that you have done on SEO?
If your site is a big one and has complex WordPress hosting and a lot of web pages with multiple servers, it will be a long way.
Don’t worry, and we will guide you in moving your WordPress domain to another without losing your SEO domain.
You don’t need to rush here because here we are going to talk about your business.
We are going to explain this problem to you in five steps, and these are:
- Duplicate your WordPress Website
- Create the New Database (with the new domain)
- Transfer WordPress files to the latest Domain Name
- Create Permanent Link (301 Redirects)
- Submit the new domain to Google
1. Duplicate your WordPress Website
Firstly, you will need to do to create a backup of your WordPress domain. It will be helpful to you in two ways.
One is that it will use backup data to set up your new site, and the second reason is that it will be helpful if the migration goes wrong anyway. It is always safe to have a copy of your data.
A Guide to installing and activating Duplicator
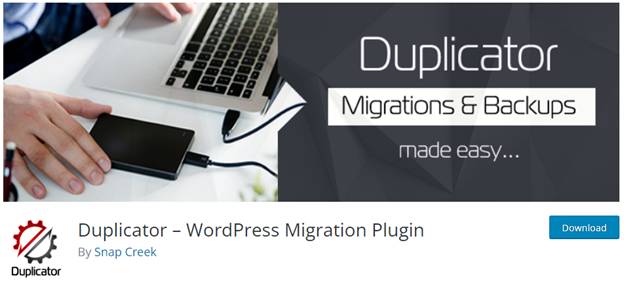
There are many options for WordPress Backup plugins. Among them, Duplicator is a great choice to make as it supports free backup, migration, and plugins.
There is a need to install and activate the Duplicator plugin on your old domain name.
Here are a few steps for a quick guide:
- Firstly, install the Duplicator on your plugin or directory.
- After that, to activate the plugin, go to the ‘Plugins’ menu in WordPress.
- From the main menu, click on the Duplicator link.
- Click on the help icon to create your first package.
Creating a New Package for WordPress Domain
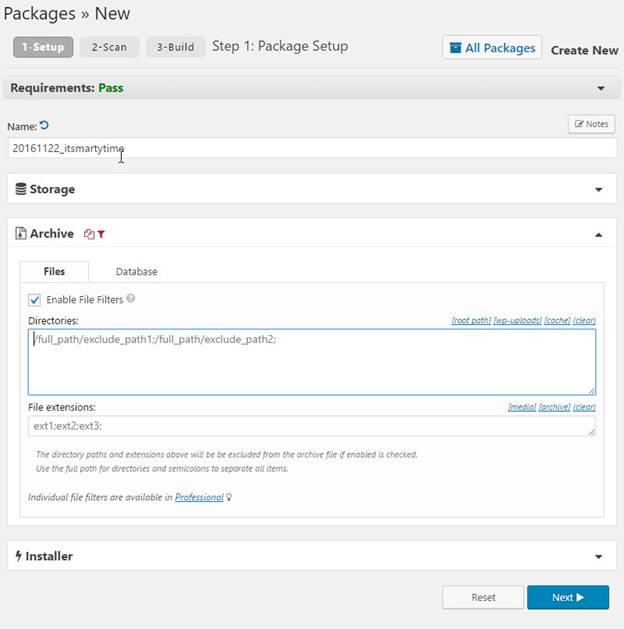
- Once the Duplicator is activated, you will see the Duplicator menu icon in your WordPress admin. Click on ‘Create New’ to copy your WordPress site or a new package from that menu.
- The screen will show you the ‘Next’ button; click on it to continue. This will allow the website duplicator wizard to run.
- Duplicator will run some tests first to check if the system is sound or has any issues. If some problems happen, it will show you a warning along with instructions.
- Alternatively, if items are categorized as ‘Good,’ you need to click on the ‘Build’ button to continue.
- After you click ‘Build,’ the Plugin will start creating a duplicator package. Depending on the size of your site, it will take less or more time.
- Upon completing the duplicator package, you will see options for downloading the Archive package and the Installer. Click on the ‘One-click Download’ link below to have both files on your PC.
- Tell me mention here that the achieve file is a complete copy of your WordPress file. It contains themes, permalink settings, uploads, plugins, and all other files.
- Lastly, the installer script will automate and run the WordPress migration by unpacking the achieve file because the installer script is a PHP file.
2. Create the New Database (with the new domain)
After the vital step of duplicating your content in WordPress, here comes the next crucial step. Now you should create a new database with the new domain.
But before moving your WordPress site to a new part, you need to have a new SQL database to unpack your WordPress into a new environment properly.
- Visit your hosting account’s cPanel dashboard to create a database. From there, you can scroll down to see the ‘Databases’ section. There you will find the ‘MySQL Databases’ icon; click on that option.
- It will show you an option named ‘Create Database’; before clicking that button, you need to enter a name for your Database.
- Here cPanel has successfully created a new database for you. Scroll down to see the MySQL Users section.
- Provide a username as well as a password and click on the ‘Create a user’ button. Don’t forget to write your username and password to a safe place; you will need it in case of any inconvenience in the future.
- Here comes a little bad thing: the user you made doesn’t have permission to run on the Database. Don’t worry; we will get it sorted for you.
- Simply scrolling down on the page will get you to the ‘Add User to Database’ section. From the dropdown menu next to ‘User,’ select the database user you just created. After that, like the database you just created, click on the ‘Add’ button. Now you are good to move your WordPress data to your new domain.
3. Transfer WordPress files to the new domain name
Time to upload all the downloaded files on your new domain you downloaded earlier with the Duplicator.
It is not necessary to install WordPress on your unique environment since Duplicator already includes it.
- Initially, it would help if you connected to your domain using an FTP client. Make one thing sure that once it is connected, the root directory of your website is empty.
- The next step is to upload all of the archives and installation files to the root directory.
- If you upload both files successfully, you should unpack your WordPress on your new domain.
- Time to open a new browser tab and go to the following URL:
- https://www.wpglossy.com/
- To launch the duplicator migration wizard, you need to replace example.com with your new domain.
- As the Installer looks for achieved files, you must click on the ‘Next button to make it keep going.
- Time to configure your WordPress data information which your Installer will probably be asking.
- Now enter details of the database you created in the earlier steps for your domain. Click on the ‘Next button to keep it going after entering the details.
- Now the Duplicator is all set to unpack your WordPress database backup from archive to new database.
- Now the system will ask you to update the URL or the path. Don’t worry about that because it automatically detects features that will keep it sorted. Click on the ‘Next’ button to continue.
- The Duplicator will allow migration to finish.
- Here comes the last step of this part. Now Click on the ‘Admin Login’ button to enter the WordPress admin area of your website on the new domain name.
4. Create Permanent Link (301 Redirects)
Here comes our favorite part, creating permanent links, which are 301 redirects. Three hundred one is very much helpful while shifting your domain to another.
Three hundred one redirects all your traffic from your old domain to the new domain whenever they search for your site rather than showing them a 404-error page.
Here are two methods to create redirects. One of them is the easiest way while the other is a bit complicated. For your instance, we have mentioned both of them. Pick the method which suits you best.
Easiest Method (using All in one SEO)
Howto: Export and Import a WordPress blog using All-in-One WP Migration
For this method, first of all, install and activate the All-in-One SEO plugin on your previous domain. Please install the pro-version of (AIO SEO) to help you with traffic directing to your site in the future.
- Then, go to the All-in-One SEO page and click on the “Redirects” link. After that, click on the ‘Activate Redirect’ button.
- Now, switch to the option named ‘Full Site Redirect’ and turn on the ‘Relocate Site’ toggle.
- On ‘Relocate to domain,’ you need to enter your new domain name.
- Lastly, click on ‘Save Changes to save your settings.
Another method (using Manually Set Up Redirects to New Domain)
Now, this method demands editing the WordPress .htaccess file on your previous domain.
- Connect your old site using FTP and edit the .htaccess file. You will get the .htaccess file in the same directory as your ep-includes, or wp-admin folder is.
- By opening the .htaccess file and pasting the following code at the top of the page:
- #Options +FollowSymLinks
- RewriteEngine on
- RewriteRule ^(.*)$ http://www.newsite.com/$1 [R=301,L]
- After you apply these changes, test the results by visiting your old domain. If it automatically redirects you to the new domain, then it was a successful attempt.
- On the other hand, if it doesn’t redirect you to your new domain, it is time to contact the support team and fix it.
5. Submit the new domain to Google
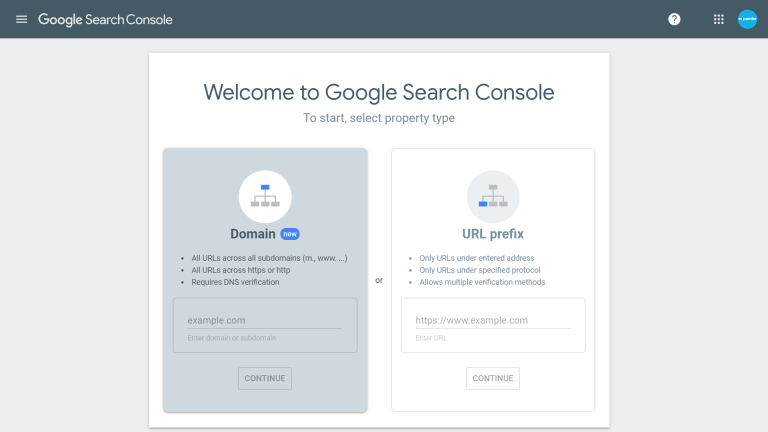
Now you can come to the last step of moving your WordPress domain to another. After you have successfully secured and transferred your data from the old part to the new environment, there is a need to inform Google about your new website.
It will help Google to show your website to your users quickly.
- Be sure to add both your old and new domains to Google Search Console. For this, you need to fill in a letter provided by Google.
- Open Google Console Search and then click on the button which shows the property of your domain.
- After that, click on the ‘settings’ icon and choose ‘Choose of Address’ from it.
- Fill in the given form completely and carefully, and click on ‘Submit’ to complete the process.
- You need to select your old domain name as the ‘Active Property’ in your Google Console Search dashboard.
- Now click on the ‘Settings’ from the left column and click on the ‘Change of Address’ tool.
- Under the ‘Update Google section,’ go and select your new domain name and click on the ‘Validate and update’ button to continue the process.
- It’s over for you now. Google will validate your new domain and redirect your new domain from the old domain whenever a person clicks on your old field.
- Next, Google Search Console will show you wizard steps to submit your change of address request.
Conclusion
We hope it will be easier for you to change your WordPress domain to a new one with all our guides. Follow these steps, and then in no time, you will preserve all your SEO hard work and continue making money from your blog.
Otherwise, rushing to results without following proper steps will cost you a lot of money and waste your time.
Along with all this, it will cause damage to your SEO ., so it would be better to remain careful while following steps. We wish you all the best with your new business domain.
