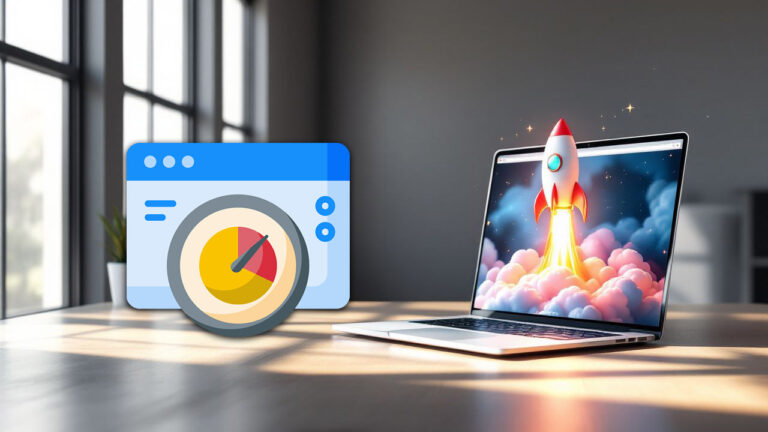
In today’s competitive digital landscape, website performance is more critical than ever. A fast-loading website not only improves user experience but also helps with search engine rankings. Google’s PageSpeed Insights tool measures your website’s speed and performance, giving you insights into how to improve. Achieving a PageSpeed score of 90+ for your WordPress site may seem daunting, but with the right strategies and optimizations, it’s entirely possible.
In this comprehensive guide, we will break down the steps you need to take to optimize your WordPress website and achieve that coveted 90+ PageSpeed score. Each section will delve into specific factors that affect your site’s performance, from hosting and caching to image optimization and minimizing render-blocking resources.
Table of Contents
1. Choose a High-Performance WordPress Hosting Provider
The foundation of any fast-loading WordPress site is reliable, high-performance hosting. Hosting quality can significantly impact your PageSpeed score since slow server response times (Time to First Byte or TTFB) will negatively affect your performance. Choosing the right hosting provider ensures that your website loads quickly and consistently, even under heavy traffic.
Key Factors in Selecting Hosting:
Server Location and CDN Integration
If your server is far from your users, it increases latency, slowing down your site. Choosing a host with data centers near your target audience or one that integrates easily with a Content Delivery Network (CDN) can reduce load times by distributing your site’s content across multiple servers worldwide.
Hosting Types: Shared, VPS, or Dedicated
Shared Hosting: Multiple websites share the same server resources, which can result in slower performance, especially when traffic increases.
VPS (Virtual Private Server): Offers dedicated resources for your site, improving performance without the cost of dedicated hosting.
Dedicated Hosting: Provides full server resources exclusively for your website, resulting in maximum performance but at a higher price point.
Managed WordPress Hosting: Managed WordPress hosting solutions like WP Engine, Kinsta, and SiteGround specialize in WordPress optimization. They offer built-in caching, server-side optimizations, and automatic updates, reducing the work required on your end.
Best Practices:
- Choose a hosting provider that offers SSD storage, as this provides faster data access compared to traditional HDD.
- Ensure the host supports modern technologies like PHP 7.4+ and HTTP/2 for improved site speed.
2. Implement Caching to Speed Up Load Times
Caching is one of the most effective ways to improve your WordPress site’s load times and, consequently, your Google PageSpeed score. When a user visits your site, WordPress dynamically generates the content by pulling data from various databases and performing multiple queries. This process can take time, but caching helps by storing static versions of your website’s pages and serving them to users.
By enabling caching, you reduce the server load and deliver content much faster, improving both user experience and performance scores.
Types of Caching:
Browser Caching
Browser caching stores static files such as images, CSS, and JavaScript on the user’s local computer. When the user revisits your website, the browser doesn’t have to download these files again, significantly speeding up load times. This is especially helpful for return visitors.
How to Enable Browser Caching:
# Browser Caching
<IfModule mod_expires.c>
ExpiresActive On
ExpiresByType image/jpg "access plus 1 year"
ExpiresByType image/jpeg "access plus 1 year"
ExpiresByType image/gif "access plus 1 year"
ExpiresByType image/png "access plus 1 year"
ExpiresByType text/css "access plus 1 month"
ExpiresByType application/javascript "access plus 1 year"
</IfModule>Page Caching
Page caching creates static HTML versions of your pages, reducing the need for WordPress to dynamically generate content for every visitor. This drastically cuts down on server processing time and speeds up delivery.
Best Tools for Page Caching:
WP Super Cache: One of the most popular and reliable plugins, WP Super Cache generates static HTML pages from your WordPress blog and serves them to users.
W3 Total Cache: A powerful tool offering page caching, object caching, and more, this plugin is ideal for more advanced users looking for comprehensive caching solutions.
WP Rocket: Known for its ease of use, WP Rocket offers powerful caching features without requiring in-depth technical knowledge. It includes page caching, cache preloading, and even lazy loading.
Object Caching
Object caching stores database query results so that future requests for the same data can be served faster. WordPress supports object caching by default, but it’s transient and only lasts for the duration of the page load. To persist object caches between loads, you can use external tools like Redis or Memcached.
CDN Caching
A Content Delivery Network (CDN) stores cached copies of your website’s static files across multiple servers around the globe. When users request content from your site, it is delivered from the nearest server, reducing latency and speeding up load times.
Popular CDN Providers:
Cloudflare: Provides free and paid plans, offering a combination of CDN services, security, and performance optimization features.
StackPath: A fast and reliable CDN solution built specifically for WordPress sites.
Amazon CloudFront: Amazon’s CDN service offers powerful caching, especially for high-traffic sites.
Best Practices for Caching:
- Combine Browser and Page Caching: Ensure both are working together to deliver static content quickly.
- Leverage Object Caching: Especially useful for sites with dynamic content like blogs, forums, or eCommerce stores.
- Use a CDN: Deliver content faster to users around the world by caching static assets closer to their location.
- Regularly Clear Your Cache: Ensure that your cache stays up to date when you make changes to your site. Most caching plugins offer automatic cache purging after updates.
Common Pitfalls:
- Overcaching: Ensure dynamic elements (like eCommerce carts or login pages) aren’t cached incorrectly, as this can lead to errors or outdated content being served.
- Plugin Conflicts: Sometimes multiple caching plugins or a combination of caching tools can cause conflicts, leading to degraded performance instead of improvements.
3. Optimize Images for Faster Loading and Better Performance
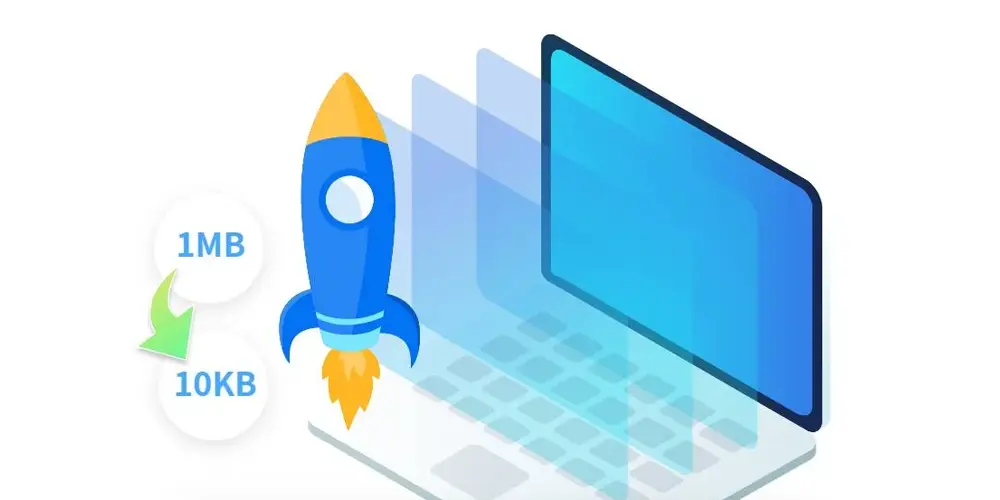
Images are often the largest assets on a webpage, and they can significantly affect load times if not properly optimized. Slow-loading images contribute to poor user experience and can heavily impact your Google PageSpeed score. The good news is that optimizing your images can drastically reduce the time it takes for your pages to load, thereby improving your site’s performance and helping you reach that 90+ score.
Why Image Optimization Matters
Images usually account for a large portion of the data on a web page. If they are not optimized, they can drastically slow down page load times. Google PageSpeed Insights often flags large, unoptimized images as one of the primary reasons for slower performance, especially on mobile devices where bandwidth may be limited.
Optimizing images means reducing their size without compromising quality, using the right file formats, and ensuring they are loaded efficiently on your website.
Key Steps for Image Optimization:
Choose the Right Image Formats
Different image formats serve different purposes, and choosing the correct one is critical for balancing image quality with file size.
- JPEG (JPG): Best for photographs and images with many colors and details. JPEGs can be compressed significantly without losing too much quality.
- PNG: Best for images that require transparency or crisp edges, such as logos or icons. However, PNG files tend to be larger than JPEGs, so they should be used sparingly.
- WebP: A newer format supported by most modern browsers, WebP provides both lossless and lossy compression with much smaller file sizes than JPEG or PNG. Using WebP can lead to a significant reduction in image file size without noticeable loss of quality.
- SVG: Ideal for vector-based graphics like logos, icons, and illustrations. SVG files are scalable without losing quality and usually have smaller file sizes.
Actionable Tip: Convert images to WebP format where possible, as this format offers the best balance between quality and performance.
Compress Images Without Losing Quality
Image compression is crucial for reducing file sizes without compromising on visual quality. You can compress images manually before uploading them or use plugins to automate the process
Recommended Tools for Image Compression:
TinyPNG or TinyJPG: These online tools reduce the size of PNG and JPEG images while maintaining good quality.
ImageOptim (for Mac) or FileOptimizer (for Windows): These tools allow you to compress images locally before uploading them to WordPress.
Plugins for WordPress:
Smush: Automatically compresses images as you upload them, and also includes bulk optimization for images already on your site.
ShortPixel: Compresses images and converts them to WebP format if desired. ShortPixel offers lossy and lossless compression options.
Imagify: Another great plugin that offers WebP conversion and bulk image optimization.
Enable Lazy Loading
Lazy loading is a technique that defers the loading of images that are off-screen until the user scrolls down to view them. This reduces the initial load time by only loading the content above the fold first, speeding up the perceived page load time.
How to Enable Lazy Loading:
WordPress 5.5 and later versions have lazy loading enabled by default for images, which significantly helps with performance.
If you’re using an earlier version of WordPress or need advanced control, you can use plugins like WP Rocket or Lazy Load by WP Rocket.
Use Responsive Images
Ensuring your images are responsive means that they automatically adjust to different screen sizes (e.g., mobile, tablet, desktop) without needing separate versions of the image for each size. WordPress supports responsive images by using the srcset attribute, which automatically serves the appropriate image size depending on the device.
Best Practices for Responsive Images:
- Upload images at the correct size for your website layout. Avoid uploading images that are larger than they need to be.Use WordPress’s built-in image size settings to create multiple versions of the image (e.g., thumbnail, medium, large) for different device resolutions.
Example:
<img src="example.jpg" srcset="example-small.jpg 480w, example-medium.jpg 768w, example-large.jpg 1200w" sizes="(max-width: 768px) 100vw, (max-width: 1200px) 50vw, 33vw" alt="Example Image">
Serve Images via a CDN
As mentioned in the caching section, serving images through a Content Delivery Network (CDN) can speed up load times by delivering images from servers closest to the user. This is particularly useful if your website has a global audience.
Recommended CDNs for Images:
Cloudflare: Offers free and paid plans with robust CDN capabilities, including image caching.
Image CDN: Specialized services like Cloudinary and KeyCDN optimize images for different devices and locations automatically.
Remove Unused Images and Optimize Image Metadata
Keeping unused images in your media library can lead to bloat and reduce your site’s overall performance. Regularly clean up your media library to remove images that are no longer in use. Optimizing image metadata (like removing unnecessary EXIF data such as camera settings, date, and location) can further reduce file sizes. Tools like ImageOptim can strip out this data automatically.
Avoid Using Image Carousels and Sliders
While image sliders and carousels may seem appealing, they often add significant load to your website and are rarely used by visitors. Instead, opt for static images or hero banners that can be optimized easily. If you must use a slider, ensure that the images are optimized and consider lazy loading them.
Best Practices Recap:
- Use JPEG for photos, PNG for images requiring transparency, and WebP for better performance.
- Compress images using plugins like Smush or ShortPixel.
- Enable lazy loading for off-screen images.
- Serve images via a CDN to reduce load times for global users.
- Clean up your media library regularly to remove unused images.
Common Pitfalls:
- Over-optimization: Be careful not to compress images too much, as this can lead to noticeable loss in quality. Always balance file size reduction with maintaining visual integrity.
- Forgetting to Optimize Existing Images: If you’ve already uploaded images to your WordPress site, don’t forget to optimize them retroactively. Most image optimization plugins offer bulk compression features.
4. Optimize CSS, JavaScript, and Reduce Render-Blocking Resources
One of the most common reasons for a low PageSpeed score is the presence of render-blocking CSS and JavaScript. These resources delay the rendering of your website’s content because the browser has to load, parse, and execute them before it can fully display the page to users. Optimizing how CSS and JavaScript are delivered can significantly speed up your WordPress site and help you achieve that 90+ score.
What Are Render-Blocking Resources?
Render-blocking resources are files (CSS and JavaScript) that prevent a webpage from being fully loaded until they are completely downloaded and parsed by the browser. This can cause delays in how quickly users see content, especially if these resources are large or if the server takes a long time to deliver them.
By reducing or eliminating render-blocking resources, you allow your site’s visible content to load faster, enhancing the overall user experience.
Key Strategies to Optimize CSS and JavaScript:
Minify CSS and JavaScript Files
Minification involves removing unnecessary characters (such as whitespace, comments, and line breaks) from CSS and JavaScript files without affecting their functionality. Smaller file sizes mean faster download times, and this directly impacts your PageSpeed score.
Tools for Minification:
Autoptimize: A powerful plugin that can minify, compress, and concatenate CSS and JavaScript files, reducing their size and improving load times.
W3 Total Cache: In addition to caching, W3 Total Cache also has options to minify CSS, JavaScript, and HTML files.
WP Rocket: This premium plugin automatically minifies CSS and JavaScript files, making it easy for non-technical users to improve performance.
Manual Minification: Tools like CSSNano or UglifyJS can minify your CSS and JavaScript code manually if you prefer to handle this outside of WordPress.
Defer JavaScript Execution
When JavaScript is not deferred, it blocks the rendering of the page while the browser waits for it to download and execute. Deferring JavaScript execution allows the browser to load visible content first, before handling the JavaScript, resulting in a faster perceived load time.
How to Defer JavaScript:
Plugins like WP Rocket, Autoptimize, and Async JavaScript offer options to defer JavaScript loading until after the HTML is fully parsed.
You can manually add the defer attribute to your JavaScript files:
<script src="example.js" defer></script>Asynchronous Loading of JavaScript
Asynchronous loading (async) allows the JavaScript to load independently of other page elements. Unlike deferred scripts, which execute after the HTML is parsed, async scripts are executed immediately after they are downloaded, without blocking other content.
Best Practices for Async Loading:
Use async for non-essential scripts, such as third-party analytics or marketing tags, that don’t affect the critical content of the page.
Example of async script:
<script src="example.js" async></script>Load Critical CSS Inline and Defer Non-Critical CSS
Critical CSS is the minimum amount of CSS required to render the above-the-fold content (the part of the page visible without scrolling). By inlining critical CSS directly into the HTML document, you allow the page to render faster, while the non-critical CSS can be loaded later.
Steps to Implement Critical CSS:
- WP Rocket: Automatically generates critical CSS for your pages, making this an easy option for users who don’t want to manually extract critical CSS.
- Autoptimize: Offers the ability to defer CSS and provides options to manually specify critical CSS.
- Manual Critical CSS: Use tools like Critical (a Node.js tool) or Google’s PageSpeed Insights to generate the critical CSS, which you can then inline manually into your site’s header.
Example of inlining critical CSS:
<style>
/* Inline critical CSS here */
</style>Then, defer the loading of non-critical CSS by adding the following to the CSS link:
<link rel="stylesheet" href="styles.css" media="print" onload="this.media='all'">Eliminate Unused CSS and JavaScript
Unused CSS and JavaScript can add unnecessary bulk to your site and increase the load time. If your theme or plugins are loading scripts and styles that aren’t needed for certain pages, it’s important to eliminate them.
How to Remove Unused CSS/JS:
- Asset CleanUp: This plugin allows you to selectively disable CSS and JavaScript files on specific pages where they’re not needed.Perfmatters: A lightweight plugin designed to disable unnecessary CSS/JS, fonts, and other resources on a page-by-page basis.Manual Removal: You can manually deregister CSS and JavaScript using
wp_dequeue_script()andwp_dequeue_style()in your theme’sfunctions.phpfile.
Example:
function remove_unused_scripts() {
if ( !is_page('contact') ) {
wp_dequeue_script('contact-form-script');
wp_dequeue_style('contact-form-style');
}
}
add_action('wp_enqueue_scripts', 'remove_unused_scripts');Use a Content Delivery Network (CDN) for CSS and JavaScript Files
A CDN helps distribute your CSS and JavaScript files across multiple servers around the globe, ensuring that users get the files from the closest location to them. This reduces latency and speeds up the delivery of these critical resources.
CDN Solutions:
Cloudflare: Offers free CDN services with advanced options for caching and delivery of CSS/JavaScript.
KeyCDN: Focuses on fast delivery of static assets, including CSS and JavaScript.
StackPath: Designed for performance optimization, StackPath’s CDN delivers your site’s static files from servers around the world.
Best Practices Recap:
- Minify CSS and JavaScript to reduce file sizes.
- Defer JavaScript loading to allow the page to render faster.
- Inline critical CSS and defer non-essential CSS to prioritize above-the-fold content.
- Use asynchronous loading for non-critical JavaScript files.
- Remove unused CSS and JavaScript to eliminate unnecessary resources.
- Serve CSS and JavaScript files via a CDN to speed up their delivery.
Common Pitfalls:
- Over-defer or Async JavaScript: Be careful when deferring or asynchronously loading scripts. If key scripts needed for rendering critical content are delayed, it could lead to broken functionality or delays in showing important elements.
- Breaking Styles with Critical CSS: Inlining critical CSS is powerful, but ensure that non-critical CSS is still loaded properly to avoid incomplete or broken styles on your site.
5. Optimize Fonts and Reduce HTTP Requests
Fonts play an essential role in the aesthetics of your website, but they can also be a hidden cause of slow loading times. Poorly optimized fonts and excessive HTTP requests for resources (fonts, scripts, images, etc.) can significantly impact your Google PageSpeed score. In this section, we’ll explore how to optimize web fonts and minimize the number of HTTP requests to further improve your website’s performance.
Why Font Optimization Matters
Fonts are considered render-blocking resources, which means that they need to be downloaded and processed before the text can be displayed. Large font files or multiple font variants can increase page load times, especially if they aren’t served efficiently. Optimizing fonts ensures that they load quickly without sacrificing the visual quality of your site.
Key Steps to Optimize Fonts:
Use Modern Web Font Formats
One of the easiest ways to optimize fonts is by using modern web font formats that are smaller in size and load faster. Web fonts such as WOFF and WOFF2 are compressed versions of TrueType fonts and are specifically designed for the web.
Recommended Web Font Formats:
- WOFF2: The most efficient format, supported by all modern browsers. It offers better compression and faster loading times than its predecessor.
- WOFF: Supported by slightly older browsers and provides good compression as well.
- Avoid TTF (TrueType) and OTF (OpenType) formats, as they are larger and not optimized for web use.
How to Implement Modern Web Fonts:
If you’re using a custom font on your WordPress site, make sure it’s available in WOFF and WOFF2 formats. Many font providers, such as Google Fonts and Adobe Fonts, now serve fonts in these optimized formats by default.
Limit the Number of Font Variants and Weights
Each font variant (e.g., bold, italic, light) and weight adds additional HTTP requests and increases the size of the font files that need to be downloaded. To reduce the number of font files being loaded, only include the font weights and styles that are absolutely necessary.
Best Practices for Limiting Font Variants:
- Use a maximum of 2-3 font weights (e.g., 400, 700) unless absolutely necessary.Limit the use of italic, bold, and other variations unless they are crucial for your design.If using Google Fonts, customize the font request URL to only include the specific font weights and styles you need.
Example Google Fonts link with specific variants:
<link href="https://fonts.googleapis.com/css2?family=Roboto:wght@400;700&display=swap" rel="stylesheet">Preload Key Fonts
Preloading fonts helps ensure that critical fonts are downloaded early, reducing the chances of a flash of invisible text (FOIT) or flash of unstyled text (FOUT). When you preload fonts, the browser starts fetching them immediately, which can improve the speed at which text is rendered.
How to Preload Fonts:
You can preload fonts by adding a link tag in the <head> of your HTML. Be sure to only preload the most important fonts, such as those used for headers or main body text, to avoid overloading the browser.
Example of preloading a font:
<link rel="preload" href="/fonts/your-font.woff2" as="font" type="font/woff2" crossorigin="anonymous"><link rel="preload" href="/fonts/your-font.woff2" as="font" type="font/woff2" crossorigin="anonymous">Note: Always use crossorigin="anonymous" when preloading fonts to ensure proper cross-origin loading, especially if fonts are served from external sources.
Serve Fonts Locally
While many websites use Google Fonts or other external font providers, hosting fonts locally can often lead to faster load times. This is because the browser won’t need to make external HTTP requests, and local fonts can be optimized for your specific needs.
How to Host Fonts Locally:
- Download the font files from a provider like Google Fonts or Adobe Fonts.
- Upload the font files to your WordPress site (via the theme’s
assetsorfontsfolder). - Use
@font-facein your CSS to reference the locally hosted font files.
Example of hosting fonts locally:
@font-face {
font-family: 'YourFont';
src: url('/fonts/yourfont.woff2') format('woff2'),
url('/fonts/yourfont.woff') format('woff');
font-weight: 400;
font-style: normal;
font-display: swap;
}Use Font Display: Swap
One of the most effective ways to improve the rendering of fonts without delaying the page is by using the font-display property in your CSS. The font-display: swap; rule allows the browser to load the text using a fallback font first, and then swap in the custom font once it’s fully downloaded. This avoids the flash of invisible text (FOIT) issue and ensures a smoother user experience.
How to Implement Font Display: Swap: If you’re using Google Fonts, you can add &display=swap to the end of your font request URL:
<link href="https://fonts.googleapis.com/css2?family=Roboto:wght@400;700&display=swap" rel="stylesheet">If you’re using custom fonts, you can add the font-display: swap; rule in your CSS:
@font-face {
font-family: 'YourFont';
src: url('/fonts/yourfont.woff2') format('woff2');
font-display: swap;
}Reducing HTTP Requests for Better Performance
Every file that your website loads — CSS, JavaScript, images, fonts — results in an HTTP request. Reducing the number of HTTP requests your site makes is critical for improving performance and reducing load times. Fewer requests mean that the browser has less to process, leading to faster page rendering.
Combine CSS and JavaScript Files
Combining multiple CSS or JavaScript files into a single file can reduce the number of HTTP requests made by the browser. This is especially useful for sites that load several small scripts or stylesheets.
How to Combine Files:
- Autoptimize and W3 Total Cache: These plugins can automatically combine your CSS and JavaScript files into a single file.
- Manually combine your files by copying and pasting the content of individual CSS or JS files into one larger file. This can be done within your theme’s
style.cssorscripts.js.
Use Inline CSS for Critical Styles
As mentioned in the CSS optimization section, inlining critical CSS can reduce the number of HTTP requests and speed up the rendering of above-the-fold content. By embedding critical CSS directly into the HTML, you can eliminate the need for a separate CSS file request for those initial styles.
Eliminate or Defer Non-Essential Resources
If you have CSS or JavaScript files that aren’t necessary for rendering above-the-fold content, consider deferring their loading until after the page has loaded. This can be done by using the defer or async attributes for JavaScript files or by loading non-critical CSS with media="print" and swapping the media type once loaded.
Example of Deferring Non-Essential Scripts:
<script src="non-essential-script.js" defer></script>Limit Third-Party Requests
Third-party scripts, such as social media widgets, tracking codes, or external font services, can significantly increase the number of HTTP requests. Each third-party resource is another server request, which can slow down your page load time. Limiting or eliminating these scripts can help reduce HTTP requests.
How to Manage Third-Party Requests:
- Use tools like GTmetrix or Pingdom to identify which third-party requests are slowing down your site.
- Consider removing non-essential third-party scripts or loading them asynchronously.
Lazy Load Non-Critical Assets
As with images, lazy loading can be applied to other non-essential assets, such as iframes and videos, to defer their loading until they are needed. This reduces the number of initial HTTP requests and improves page load times.
How to Implement Lazy Loading:
- Use a plugin like Lazy Load by WP Rocket to enable lazy loading for iframes and videos.
- You can also manually add the
loading="lazy"attribute to HTML elements that support lazy loading.
Example of lazy loading an iframe:
<iframe src="video-url" loading="lazy"></iframe>Best Practices Recap:
- Use modern web fonts like WOFF2 for better performance.
- Limit the number of font variants and styles to reduce file size.
- Preload important fonts for faster rendering.
- Serve fonts locally to reduce external HTTP requests.
- Use the
font-display: swap;property to avoid render-blocking font loading. - Combine CSS and JavaScript files to reduce HTTP requests.
- Defer non-essential resources and limit third-party scripts.
Common Pitfalls:
- Overloading Preload: Be careful not to preload too many resources, as this can increase the load on the browser and slow down overall page performance.
- Excessive Third-Party Resources: Too many third-party scripts (e.g., analytics, social media widgets) can overwhelm your site with unnecessary HTTP requests, affecting performance.
6. Improve Server Response Time and Leverage Browser Caching
Improving your server’s response time and properly leveraging browser caching are key strategies to enhance your WordPress site’s performance and help achieve a Google PageSpeed score of 90+. The faster your server responds to requests, the quicker your content loads for visitors, and browser caching ensures that returning visitors don’t have to reload the same resources every time they visit.
In this section, we will dive into how you can improve your server response time and configure browser caching to optimize your site for performance.
Why Server Response Time Matters
The time it takes for a server to respond to a user’s request, also known as Time to First Byte (TTFB), plays a crucial role in how fast a webpage begins to load. A slow server can bottleneck the performance of your entire site, leading to high bounce rates and poor user experience. Google PageSpeed Insights often flags long server response times, which can prevent you from reaching a high score.
Key Steps to Improve Server Response Time
Choose a High-Performance Hosting Provider
As mentioned in an earlier section, your hosting provider is one of the most critical factors in determining server response time. Low-quality or shared hosting plans often lead to slow TTFB because server resources are shared among multiple sites, resulting in slower response times during traffic spikes.
Recommended Hosting Solutions:
Managed WordPress Hosting: Providers like WP Engine, Kinsta, and SiteGround specialize in WordPress performance and offer optimized server configurations, faster TTFB, and built-in caching mechanisms.
VPS or Dedicated Hosting: If your site is resource-heavy or receives a lot of traffic, a Virtual Private Server (VPS) or dedicated server will give you dedicated resources that can drastically improve response times.
Cloud Hosting: Cloud-based solutions like Amazon Web Services (AWS) or Google Cloud provide scalable and reliable hosting with superior performance.
Use Fast and Updated PHP Versions
WordPress is built on PHP, and the version of PHP your server uses can significantly impact your server’s performance. Newer versions of PHP (such as 7.4 and 8.0) offer significant performance improvements over older versions, making your site faster and reducing server response times.How to Ensure You’re Using the Latest PHP Version:
Check with your hosting provider to confirm which PHP version is active for your site.
Use a plugin like Display PHP Version to see your current PHP version within the WordPress dashboard.
Upgrade to the latest PHP version via your hosting provider’s control panel if you’re not already using PHP 7.4 or higher.
Optimize Database Performance
A bloated or unoptimized database can slow down your server’s ability to retrieve information, resulting in slower page load times. Regularly optimizing your WordPress database can reduce query times and improve overall performance.
Steps to Optimize Your Database:
WP-Optimize: This plugin helps you clean up your database by removing unnecessary data like spam comments, post revisions, and expired transients. It also optimizes database tables for faster performance.
Delete Unused Plugins and Themes: Unused plugins and themes can add unnecessary data to your database. Deactivating and deleting them will help streamline your site’s database.
Limit Post Revisions: WordPress automatically saves post revisions, which can add bloat to your database. You can limit or disable post revisions by adding the following line to your wp-config.php file:
define('WP_POST_REVISIONS', 5);Reduce the Use of External Resources
External resources such as third-party scripts, fonts, and tracking codes can increase server response times because the server has to wait for these external resources to load. While some third-party resources are necessary, it’s important to minimize their use and ensure they are properly optimized.
Best Practices:
- Use asynchronous loading (
async) for third-party scripts. - Host fonts and essential resources locally where possible to reduce the number of external HTTP requests.
- Limit the number of third-party services, like analytics or social media widgets, that slow down server response times.
Enable GZIP Compression
GZIP compression reduces the size of your website’s files (HTML, CSS, JavaScript) before sending them to the browser. This decreases the amount of data transferred and results in faster load times and improved server response.
How to Enable GZIP Compression: Most modern web servers and hosting providers already support GZIP compression. However, you can check if it’s enabled and configure it using the .htaccess file on your server. Here’s an example of adding GZIP compression to your .htaccess file:
# GZIP Compression
<IfModule mod_deflate.c>
AddOutputFilterByType DEFLATE text/html text/plain text/xml text/css text/javascript application/javascript application/x-javascript
</IfModule>Implement a CDN for Faster Content Delivery
A Content Delivery Network (CDN) distributes your site’s static assets (like images, CSS, and JavaScript) across multiple servers around the globe. When a user accesses your site, the CDN delivers content from the server closest to them, reducing latency and improving response times.Popular CDN Solutions:
Cloudflare: Provides free and paid CDN options, along with DDoS protection and other performance optimization features.
StackPath: Known for its easy integration with WordPress and fast content delivery.
Amazon CloudFront: A robust CDN that integrates well with AWS services and provides high performance.
Leverage Browser Caching
Browser caching instructs a visitor’s browser to store static files (images, CSS, JavaScript) locally for a set period, so they don’t have to download the same resources on subsequent visits. This reduces the number of server requests and speeds up your website for returning users.
Set Expiry Headers for Static Resources
Setting appropriate expiry headers for static resources tells the browser how long to cache files. For example, assets like images and fonts don’t change frequently, so they can be cached for long periods, while CSS and JavaScript files should be cached for shorter durations.
How to Set Expiry Headers in .htaccess: Add the following code to your .htaccess file to cache resources for a specific period:
# Browser Caching
<IfModule mod_expires.c>
ExpiresActive On
ExpiresByType image/jpg "access plus 1 year"
ExpiresByType image/jpeg "access plus 1 year"
ExpiresByType image/gif "access plus 1 year"
ExpiresByType image/png "access plus 1 year"
ExpiresByType text/css "access plus 1 month"
ExpiresByType application/javascript "access plus 1 month"
</IfModule>Leverage Cache-Control Headers
Cache-Control headers specify how and when the browser should cache resources. While similar to expiry headers, they offer more fine-grained control over how content is cached, especially when combined with CDNs.
How to Set Cache-Control Headers:
Add the following to your .htaccess file:
<IfModule mod_headers.c>
Header set Cache-Control "max-age=31536000, public"
</IfModule>Use a Caching Plugin
Caching plugins simplify the process of setting up browser caching and server-side caching. Popular caching plugins like WP Rocket, W3 Total Cache, and WP Super Cache allow you to enable browser caching with a few clicks, as well as optimize other caching mechanisms.
Best Plugins for Browser Caching:
WP Rocket: Provides easy-to-use browser caching features and works well with most WordPress themes and plugins.
W3 Total Cache: A powerful plugin that offers browser caching, database caching, and object caching.
WP Super Cache: A simple caching plugin that supports browser caching and page caching.
Best Practices Recap:
- Choose a high-performance hosting provider and use the latest PHP version to improve server response time.
- Optimize your WordPress database to reduce query times.
- Minimize the use of external resources and third-party scripts.
- Enable GZIP compression to reduce the size of files sent to the browser.
- Implement a CDN to deliver static assets faster to global users.
- Leverage browser caching by setting expiry and Cache-Control headers for static resources.
Common Pitfalls:
- Excessive Caching: While caching can significantly improve performance, be cautious about caching dynamic content, as this can lead to outdated content being served to users (e.g., in eCommerce stores).
- Not Regularly Updating Cache: Ensure that when changes are made to your site, caches are purged so that visitors always see the latest version.
7. Monitoring and Ongoing Optimization to Maintain a High PageSpeed Score
Achieving a 90+ PageSpeed score is an excellent milestone, but maintaining that performance requires continuous monitoring and ongoing optimization. As you add new content, plugins, or updates to your WordPress site, the performance can fluctuate. Regularly reviewing your website’s speed and addressing new issues is essential to keep your site running at its best.
In this final section, we’ll cover the tools and best practices for monitoring your site’s performance, identifying potential issues, and performing ongoing optimizations to ensure that your site continues to load quickly and efficiently.
Why Ongoing Optimization Is Necessary
Web performance isn’t a one-time task. Changes to your website’s content, updates to WordPress core or plugins, and even external factors like changes to Google’s algorithms can affect your site’s speed over time. By regularly monitoring your performance, you can quickly spot any issues before they impact user experience or your search engine rankings.
Key Steps for Ongoing Optimization:
Regularly Monitor Your Site’s Performance with Tools
To maintain a high PageSpeed score, it’s essential to monitor your site’s performance consistently. Several tools can help you track loading times, identify bottlenecks, and suggest optimizations.
Top Tools for Monitoring Performance:
- Google PageSpeed Insights: Google’s own tool provides detailed performance metrics and suggestions for improvement. Run regular checks to ensure you maintain a high score.
- GTmetrix: GTmetrix offers a more comprehensive performance analysis, including detailed reports on load times, waterfall charts, and suggestions for optimizing CSS, JavaScript, and images.
- Pingdom Tools: This tool allows you to test your website’s speed from different geographic locations, helping you understand how your site performs for users in various regions.
- Lighthouse: Google’s open-source tool, integrated into Chrome’s developer tools, provides insights on performance, accessibility, and SEO.
- WebPageTest: Offers in-depth testing and lets you test your site’s speed from different locations and devices. It also provides a detailed breakdown of the performance, including time to first byte (TTFB) and render-blocking resources.
Set up automated tests for performance and receive alerts if your PageSpeed score drops below a certain threshold.
Use monitoring tools to track performance over time and compare it after making significant changes to your site, such as plugin updates or new content additions.
Audit Your Plugins and Themes Regularly
Plugins and themes play a significant role in the speed and performance of your WordPress site. Over time, unused plugins, outdated themes, or poorly coded plugins can slow down your site. Regularly auditing the plugins and themes you use can help keep your website lean and fast.
Steps for Plugin and Theme Auditing:
- Deactivate and Delete Unused Plugins: Keeping unused plugins active on your site adds unnecessary load to your server. Regularly review and delete any plugins that you no longer need.
- Update Plugins and Themes: Ensure that all plugins and themes are updated to their latest versions. Developers frequently release updates to improve performance and fix security vulnerabilities.
- Evaluate Plugin Performance: Use tools like Query Monitor to evaluate the performance of your active plugins and see if any are causing slowdowns. If you find that a specific plugin is affecting performance, consider finding a lighter alternative.
P3 (Plugin Performance Profiler): This plugin scans your WordPress installation and creates a performance report showing which plugins are slowing down your site.
Asset CleanUp: As mentioned earlier, this plugin can help you disable unnecessary CSS and JavaScript files loaded by plugins on specific pages.
Optimize Your Database Regularly
As you add content to your WordPress site, the database can become bloated with post revisions, transients, and unused data. Periodically cleaning and optimizing your database can help improve site performance and maintain a high PageSpeed score.
Tools for Database Optimization:
- WP-Optimize: This plugin automates the cleanup of your database, removing unnecessary data like post revisions, spam comments, and expired transients.
- Advanced Database Cleaner: A powerful tool for cleaning and optimizing your WordPress database, this plugin also allows you to schedule regular database cleanups.
Schedule weekly or monthly database cleanups to ensure that your database remains streamlined and efficient.
Limit post revisions by adjusting the wp-config.php file, as mentioned earlier.
Stay Updated on Core Web Vitals and Google’s Algorithm Changes
Core Web Vitals are a set of performance metrics that Google uses to measure user experience on the web. These metrics — Largest Contentful Paint (LCP), First Input Delay (FID), and Cumulative Layout Shift (CLS) — directly impact your PageSpeed score and your SEO rankings.
Core Web Vitals Overview:
- Largest Contentful Paint (LCP): Measures how long it takes for the largest content element (like an image or text block) to appear on the screen.
- First Input Delay (FID): Measures the time from when a user first interacts with your site (like clicking a link) to when the browser begins to process that interaction.
- Cumulative Layout Shift (CLS): Measures the visual stability of your site by tracking unexpected shifts in the layout during page load.
- Optimize LCP by ensuring that your above-the-fold content loads quickly, optimizing images, and improving server response times.
- Reduce FID by minimizing JavaScript execution and deferring non-critical scripts.
- Improve CLS by setting size attributes for images and ads, avoiding content shifts caused by late-loading elements.
Conduct Regular Mobile Optimization Audits
With more users browsing the web on mobile devices, it’s crucial to ensure that your site is optimized for mobile performance. Mobile users often have slower connections and smaller screens, making it important to minimize resource usage and improve load times for mobile visitors.
Best Tools for Mobile Optimization:
- Google Mobile-Friendly Test: Check if your site is mobile-friendly and identify areas that may need improvement.
- PageSpeed Insights (Mobile Tab): Use the mobile tab in Google PageSpeed Insights to see how your site performs on mobile devices and get tailored recommendations.
- Use responsive design to ensure that your site adapts to different screen sizes.
- Optimize images and other media for mobile by using formats like WebP.
- Enable lazy loading to defer the loading of non-essential resources until the user scrolls down.
Optimize New Content and Media
Whenever you add new content, such as blog posts, images, or videos, ensure that it is optimized for performance. Large, unoptimized media files can quickly degrade your site’s load times and PageSpeed score.
Best Practices for New Content:
Compress and Optimize Images: Always compress new images using tools like TinyPNG or ShortPixel before uploading them to your site.
Use Lazy Loading: Ensure that images and videos are lazy-loaded so they don’t affect the initial load time.
Minimize the Use of Large Embeds: If you’re embedding large media files, such as videos or maps, consider using iframes with lazy loading to defer their loading until needed.
Schedule Regular Performance Audits
Even with automated tools and plugins, it’s a good idea to conduct manual performance audits periodically. A manual audit allows you to review your site’s code, media, and plugins, and identify any issues that may not be caught by automated tools.
What to Include in a Performance Audit:
Review Page Load Times: Use tools like Pingdom or GTmetrix to analyze page load times and see if they’ve slowed down.
Check for Broken Links and Errors: Broken links can cause user frustration and affect SEO. Use tools like Broken Link Checker to identify and fix any broken links.
Review Security Settings: Ensure that your site’s security settings are up to date to prevent any performance issues caused by malware or unauthorized access.
Best Practices Recap:
- Regularly monitor performance using tools like PageSpeed Insights, GTmetrix, and Pingdom.
- Audit and optimize your plugins, themes, and database to maintain fast load times.
- Stay updated on Core Web Vitals and Google’s algorithm changes.
- Ensure new content is always optimized for performance.
- Schedule manual performance audits to catch any issues that may be missed by automated tools.
Common Pitfalls:
- Ignoring Regular Updates: Failing to update plugins, themes, and WordPress core can result in security vulnerabilities and performance issues.
- Not Monitoring Mobile Performance: Many websites focus on desktop performance but neglect mobile optimization, which can affect a large portion of users.
- Overloading with New Features: Adding too many new features or heavy media files can slow down your site, even after initial optimization efforts.
Wrapping Up
Achieving and maintaining a Google PageSpeed score of 90+ for your WordPress site requires a combination of strategic optimizations, including choosing the right hosting, optimizing images, CSS, and JavaScript, reducing HTTP requests, and leveraging caching. Regular monitoring, plugin audits, and staying updated on performance metrics like Core Web Vitals ensure that your site remains fast and user-friendly. By following these steps, you can not only improve your PageSpeed score but also enhance user experience and SEO performance, keeping your site competitive in the digital landscape.