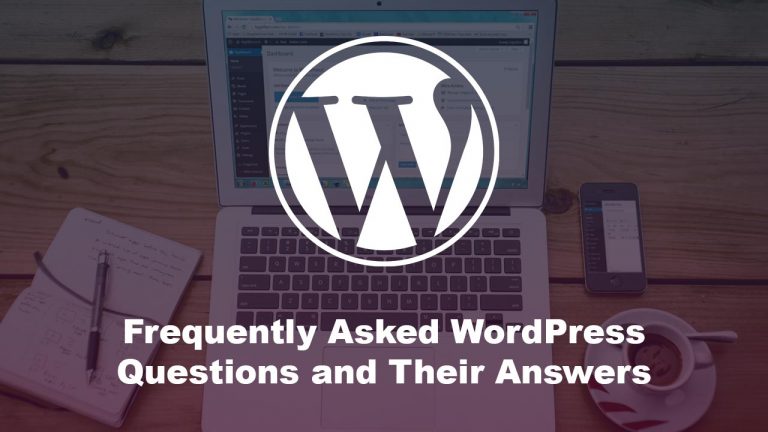
Welcome to our guide on the top 10 most frequently asked basic WordPress questions and their answers. Whether you’re new to WordPress or just need a quick refresher, this guide will provide you with the information you need to navigate the platform with ease. From installing and setting up WordPress to troubleshooting common issues and customizing your site, we’ve got you covered. So, without further ado, let’s dive into the top 10 most asked basic WordPress questions and their answers.
#1 What is the difference between WordPress.com and WordPress.org?
WordPress.com and WordPress.org are both versions of the popular WordPress content management system, but they have some key differences.
WordPress.com is a fully hosted platform, which means that users do not need to worry about hosting, backups, security, or software updates. Users can create a free or paid account and start creating their website immediately. WordPress.com also offers a variety of paid plans with additional features and support. However, users have limited control over the design and functionality of their site and are subject to certain usage restrictions.
WordPress.org, on the other hand, is an open-source software that can be downloaded and installed on a web server. Users are responsible for their own hosting, backups, security, and software updates. WordPress.org also gives users complete control over the design and functionality of their site, and users have access to thousands of free and paid themes and plugins. However, using WordPress.org requires a bit more technical know-how and resources compared to WordPress.com.
In short, WordPress.com is a fully-hosted, easy-to-use platform with limited customization options, while WordPress.org is an open-source software with more flexibility and control, but also more technical know-how and resources required.
#2 How do I install WordPress on my server?
Installing WordPress on your server involves a few steps. Here are steps how to do it:
- First, you will need to have a web hosting account and a domain name. You will need to have access to the server via FTP or cPanel.
- Download the latest version of WordPress from WordPress.org and unzip the files.
- Use an FTP client or cPanel file manager to upload the WordPress files to your server. The files should be placed in the root directory of your website or in a subdirectory if you want to run multiple sites from one installation.
- Create a MySQL database for your WordPress installation. This can be done through cPanel or your web host’s control panel. Make sure to keep a record of the database name, username, and password.
- Visit your website in a web browser and follow the instructions to complete the installation. You will be prompted to enter the details of the database you created earlier.
- Once the installation is complete, you will be prompted to create a new admin user and password.
- After that, you will be redirected to the login page, and then you can log in to your new WordPress site.
- Finally, you can customize your site’s appearance, add content, and install plugins as needed.
It is important to note that some web hosting providers offer one-click installation options for WordPress, which can simplify the process. It is also recommended to check your web host’s documentation for specific instructions on how to install WordPress on their servers.
It is also important to maintain your website by updating WordPress, themes and plugins, and keeping backups regularly to avoid security issues.
#3 How do I customize the appearance of my WordPress site?
Customizing the appearance of your WordPress site can be done through themes and templates.
- Log in to the WordPress dashboard of your site.
- Go to Appearance > Themes.
- You will see a list of installed themes. You can choose to activate one of these themes or add a new one by clicking on the “Add New” button.
- If you choose to add a new theme, you can browse through the WordPress theme repository and find a theme that suits your needs. You can also upload a theme you have purchased or downloaded from a third-party website.
- Once you have found a theme you like, click on the “Install” button and then activate it.
- Once the theme is activated, you can start customizing it. Most themes come with their own customization options, which can be accessed through the WordPress Customizer. You can access the Customizer by going to Appearance > Customize.
- The Customizer allows you to make changes to the layout, colors, fonts, and other design elements of your theme. You can see a live preview of your changes as you make them.
- Once you are satisfied with your changes, click on the “Save & Publish” button to save your changes.
It is important to note that different themes have different customization options. Some themes may also come with additional customization options through third-party plugins. Also, some themes may have more advanced customization options that can be done by editing the theme’s code, this process would require some knowledge of HTML, CSS and PHP.
It is also a good idea to keep a backup of your site before making any changes, so you can roll back if something goes wrong.
#4 How do I add a new plugin to my WordPress site?
Adding a new plugin to your WordPress site is a simple process. Here is a detailed guide on how to do it:
- Log in to the WordPress dashboard of your site.
- Go to Plugins > Add New.
- You will be taken to the plugin repository, where you can browse through thousands of free and paid plugins. You can search for a specific plugin by typing its name in the search bar or by filtering the results by keyword, author, or tag.
- Once you have found a plugin you want to install, click on the “Install Now” button. WordPress will download and install the plugin for you.
- After the plugin is installed, you will see a “Activate” link. Click on it to activate the plugin.
- Once the plugin is activated, you can access its settings and options from the WordPress dashboard. Some plugins may also add new menu items or sections to the dashboard.
- If the plugin requires any additional setup or configuration, you will be prompted to do so after activation.
It’s also important to note that you can also upload a plugin manually to your website if you have downloaded it from a third-party website. You can do this by going to Plugins > Add New > Upload Plugin.
It is important to keep your WordPress site and its plugins updated to ensure the best performance and security. It is also a good idea to do research and read reviews before installing a plugin, to ensure that it’s compatible with your version of WordPress and it’s reliable.
#5 How do I create a new page or post in WordPress?

Creating a new page or post in WordPress is very easy. Here is a detailed guide on how to do it:
- Log in to the WordPress dashboard of your site.
- To create a new page, go to Pages > Add New. To create a new post, go to Posts > Add New.
- You will be taken to the WordPress editor, where you can add the content for your new page or post. The editor allows you to add text, images, videos, and other multimedia elements to your content.
- You can format your text using the toolbar at the top of the editor. This toolbar allows you to add headings, lists, bold and italic text, and more.
- You can also add images and videos to your content by clicking on the “Add Media” button. This will open the media library, where you can upload new images and videos or select existing ones.
- Once you have added your content, you can then add a title, a featured image and also categorize your post or page by adding tags and categories in the right sidebar.
- Once you are finished with your page or post, you can either save it as a draft by clicking on the “Save Draft” button, or you can publish it by clicking on the “Publish” button.
- Once the page or post is published, it will be live on your website, and it can be viewed by your visitors.
It’s also important to note that you can also schedule a post to be published at a later date by using the “Publish” option, it also allows you to change the status of a post or page (e.g. draft, scheduled, private)
You can also customize the appearance of your pages and posts by using different templates and custom fields, this process would require some knowledge of HTML, CSS and PHP.
In summary, creating a new page or post in WordPress is a straightforward process that can be done through the WordPress editor. It allows you to add text, images, videos, and other multimedia elements to your content and also to customize it by adding tags, categories, and other options.
#6 How do I add a new user to my WordPress site?
Follow these easy steps to add new user to your WordPress website.
- Log in to the WordPress dashboard of your site.
- Go to Users > Add New
- You will be taken to the “Add New User” page, where you can enter the new user’s information, such as their username, email address, and password.
- You can also assign a role to the new user. WordPress has several built-in roles, including Administrator, Editor, Author, Contributor, and Subscriber. Each role has different capabilities and permissions. For example, an Administrator can access all the features and settings of the site, while a Subscriber can only read and comment on posts.
- Once you have entered the new user’s information, click on the “Add New User” button to create the new user account.
- The new user will receive an email with their account details and a link to log in to the site.
- Once the user is logged in, they can start creating and managing their own content, depending on the role they were assigned.
It’s also important to note that you can also invite users to join your site by sending them an invitation link, this can be done by going to Users > Invite New.
It is also important to keep an eye on the number of users you have on your website and manage their roles and permissions accordingly. It is also a good idea to regularly review the users and remove any inactive or unnecessary ones.
In summary, adding a new user to your WordPress site is a straightforward process that can be done through the “Add New User” page on the WordPress dashboard. It allows you to create new user accounts and assign roles and permissions to them. This feature is useful if you have a team working on your site, or you want to give access to other people to manage and contribute to your website.
#7 How do I optimize my WordPress site for better performance?
Optimizing your WordPress site for better performance can be done through a variety of techniques.
- Use a caching plugin: Caching can significantly improve the loading time of your site by storing a copy of your pages and posts in the browser’s cache. This way, when a user visits your site again, the page loads faster because it doesn’t have to be generated again. Some popular caching plugins include W3 Total Cache and WP Super Cache.
- Optimize your images: Large images can slow down your site, so it’s important to optimize them before uploading them to your site. You can use image optimization tools such as Optimole, Kraken.io, or ShortPixel to reduce the file size of your images without losing quality.
- Minimize the number of plugins: While plugins can add useful functionality to your site, too many plugins can slow it down. It’s important to only use the plugins that are necessary for your site and to keep them updated.
- Use a Content Delivery Network (CDN): A CDN stores a copy of your site’s static files (such as images, CSS and JavaScript) on servers located around the world. When a user visits your site, the files are served from the server closest to them, which can improve the loading time. Some popular CDN providers include Cloudflare, MaxCDN, and Amazon CloudFront.
- Optimize your database: Over time, your database can become cluttered with unnecessary data, which can slow down your site. You can use a plugin such as WP-Optimize to clean up your database and improve its performance.
- Keep your WordPress, themes and plugins updated: This will ensure you have the latest security patches and performance enhancements.
- Use a good quality web hosting: This will ensure that your website is hosted on a powerful server, with sufficient resources and optimized for performance.
- Minimize the use of heavy scripts and large elements on the front end, this will improve the load time of your site and make it more responsive.
- Use a performance and monitoring plugin such as GTmetrix, Google PageSpeed Insights, or Pingdom, to test and analyze the performance of your site, and get suggestions for improvements.
Optimizing your WordPress site for better performance is a multi-step process that involves caching, image optimization, minimizing the number of plugins, using a CDN, optimizing your database, and keeping your WordPress, themes and plugins updated. Additionally, it’s also important to use a good quality web hosting and to minimize the use of heavy scripts and large elements on the front end. It’s also a good idea to regularly test and monitor your site’s performance, to identify and address any issues.
#8 How do I troubleshoot common WordPress errors?
Troubleshooting common WordPress errors can be a challenge, but there are several techniques you can use to resolve them. Here is a detailed guide on how to troubleshoot common WordPress errors:
- Check for updates: Many errors can be resolved by simply updating WordPress, themes, and plugins to the latest version. Keep your WordPress site and its components updated, this will ensure the best performance and security.
- Check for conflicting plugins: Sometimes, two or more plugins can conflict with each other, causing errors on your site. Try deactivating all of your plugins, and then reactivating them one by one to see if the error goes away.
- Check your .htaccess file: The .htaccess file is a configuration file that controls how your server handles certain requests. If this file is corrupted or modified, it can cause errors on your site. You can try renaming or replacing the .htaccess file with a new one.
- Check for a corrupted theme: A corrupted theme can cause errors on your site. Try switching to the default WordPress theme to see if the error goes away.
- Check for a corrupted database: A corrupted database can cause errors on your site. You can try using a plugin such as WP-DB Manager to repair and optimize your database.
- Check your web hosting: Some errors may be caused by issues with your web hosting. Contact your web host’s support team and provide them with as much information as possible about the error.
- Check the error log: Many web hosting providers provide access to an error log, which can contain information about errors that are occurring on your site. Check the error log to see if there is any useful information about the error you are experiencing.
- Check the WordPress support forums: The WordPress community is very active and helpful. There are a lot of experts and users who have faced similar issues and can help you troubleshoot your problem.
- Check the documentation: Many errors have common solutions that are documented on the WordPress website or the plugin’s website, check the documentation for any troubleshooting tips or solutions.
Troubleshooting common WordPress errors requires a systematic approach. Keep your WordPress site and its components updated, check for conflicting plugins, check your .htaccess file, check for a corrupted theme, check for a corrupted database, check your web hosting, check the error log, check the WordPress support forums, and check the documentation. It is also important to keep a backup of your site, in case something goes wrong, so you can roll back to a previous version.
#9 How can I backup my WordPress site?
There are several ways to backup a WordPress site, including:
- Using a plugin: There are many plugins available that can help you easily backup your site. Some popular options include UpdraftPlus, BackupBuddy, and VaultPress. These plugins allow you to schedule regular backups and store them on remote locations such as cloud storage services like Dropbox, Google Drive, and Amazon S3.
- Manually backing up via FTP: You can use a program like FileZilla to connect to your website’s server and download all of the files and folders that make up your site. This will give you a complete backup of your site’s files, but you’ll need to manually backup your database separately.
- Manually backing up via cPanel: If your website is hosted on a server that uses cPanel, you can use the built-in backup feature to download a complete backup of your website, including both files and the database.
- Backing up with command line tools: You can also use command line tools like mysqldump to backup your database and tar or rsync to backup your files. This method requires a certain level of technical knowledge, but it can be useful if you’re comfortable working with the command line.
- Utilize your webhosting service backup feature: Many webhosting service providers offer a way to backup your website automatically or on demand, this is a good option if your site is relatively small.
It is recommended to backup your website regularly and store the backups on a remote location in case of any data loss or server failure.
#10 How do I migrate my WordPress site to a new domain or server?
Migrating a WordPress site to a new domain or server can be a bit more complex than just backing up and restoring your site, but it’s still a relatively straightforward process. Here are the general steps you’ll need to take to migrate your site:
- Backup your site: Before making any changes, it’s important to create a backup of your entire website. You can use a plugin like UpdraftPlus or BackupBuddy to do this, or you can manually backup your site’s files and database.
- Update URLs in the database: If you’re migrating your site to a new domain, you’ll need to update all the URLs in the database that point to the old domain. You can use a plugin like Better Search Replace to do this, or you can manually update the URLs using a tool like phpMyAdmin.
- Move your files: You will need to move all the files and folders that make up your site to the new server or domain. Depending on the size of your site, this could take some time. You can use an FTP client like FileZilla to do this, or you can use command line tools like tar and rsync.
- Update DNS settings: If you’re migrating your site to a new domain, you’ll need to update the DNS settings for your domain. You will need to point the domain’s nameservers to the new server or update the A record to point to the new IP address.
- Update your wp-config.php file: You will need to update the wp-config.php file with the new database information, such as the database name, username, password, and host.
- Import your database: You will need to import your database to the new server. You can use a tool like phpMyAdmin to do this, or you can use the command line tool mysql.
- Update permalinks: After migration, you might need to update your permalinks settings in the WordPress dashboard. Go to Settings > Permalinks and click on “Save Changes” button to update the permalinks.
- Test your site: Once you’ve completed all of the above steps, it’s important to test your site to make sure everything is working properly. Check all the links, images and functionality of the site to make sure everything is working as expected.
It is recommended to test the site on a development environment first before migrating it to the production environment. It’s also a good practice to update all the plugin and themes to the latest version before and after migration.
It’s important to note that the actual process of migrating a site can vary depending on your specific server setup, hosting environment, and the size of your site, so it’s always a good idea to consult with your hosting provider or a WordPress expert if you’re unsure about any of the steps involved.
Wrapping Up
We hope this guide on the top 10 most frequently asked basic WordPress questions and their answers has been helpful to you. Remember, WordPress is a powerful and versatile platform that can be used for a wide range of websites, from personal blogs to e-commerce sites and everything in between. With the information provided in this guide, you should now have a better understanding of how to install, set up, troubleshoot, and customize your WordPress site. If you have any additional questions or concerns, don’t hesitate to consult the WordPress documentation or reach out to the WordPress community for further assistance.
