
In WordPress, minor updates can now be automatically installed by the WordPress.org team without requiring any action from the user. This is meant to ensure that security updates are applied promptly. On the other hand, major updates are not automatically installed, but it is possible to activate automatic updates for them. This article covers various ways to enable WordPress automatic updates for major releases.
How Automatic WordPress Updates Work?
WordPress 3.7 introduces the automatic updates capability. This enabled WordPress to install new minor releases automatically in order to increase the security of your WordPress website.
WordPress allows you to deactivate WordPress automatic updates. We urge, however, that you keep automatic updates enabled since they generally address critical security concerns and vulnerabilities.
If you only manage one or two WordPress websites, you may simply follow our advice to securely upgrade your WordPress site when a new major WordPress version is released. However, manually upgrading WordPress can be time-consuming if you manage several sites.
Fortunately, managed WordPress hosting services such as WP Engine update WordPress for all new versions, not just minor ones.
Auto-updates may also be enabled on shared hosting providers such as Bluehost and SiteGround. But first, ensure that you have a robust backup mechanism in place in case something goes wrong.
WordPress Automatic Updates Preparation
Setting up a backup system is the most crucial layer of protection you can add to any website. Whether you enable WordPress automatic updates or not, every WordPress website should have an automated backup mechanism in place.
To set up automatic backups on your WordPress site, you may use one of numerous useful WordPress backup plugins.
We recommend Duplicator since it is the greatest WordPress backup plugin available and is completely free. Duplicator makes it simple to set up automatic backups of your whole WordPress website.
It also enables you to save your backup files in a remote location such as Google Drive, Dropbox, or Amazon S3.
After you’ve configured automatic WordPress backups, you may enable automatic WordPress updates for major releases.
Method 1: From the Dashboard » Updates, enable WordPress Automatic Updates for Major Releases.
When you go to the Dashboard » Updates page in your WordPress admin area, you’ll notice a statement that says, ‘This site is automatically kept up to date with WordPress maintenance and security releases only.’ These are the small updates we discussed before.
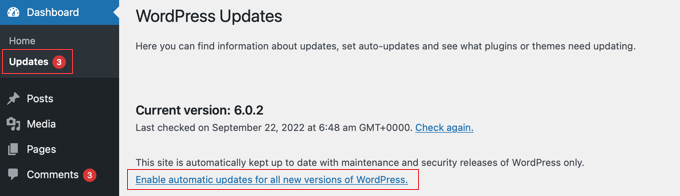
If you want all WordPress updates to be handled the same manner, just click the ‘Enable automatic updates for all new versions of WordPress’ option.
Major WordPress releases will now be installed automatically as well.
If you want to disable WordPress automatic updates in the future, go to the Dashboard » Updates page and click the link that reads ‘Switch to automatic updates for maintenance and security releases only.’
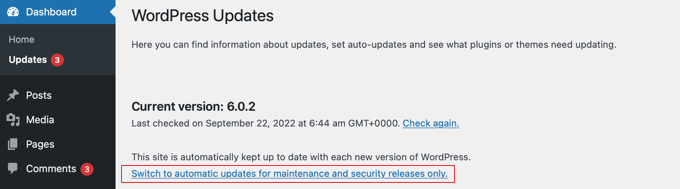
Only minor releases and security updates will now be deployed automatically, rather than major WordPress versions.
Method 2: Using a plugin, enable automatic WordPress updates for major releases.
You have more control over what is updated on your site using the plugin technique. It contains, for example, options to automatically update WordPress core, plugins, themes, and other components.
You must install and activate the Easy Updates Manager plugin.
After activation, go to the Dashboard » Updates Options page to configure the plugin.
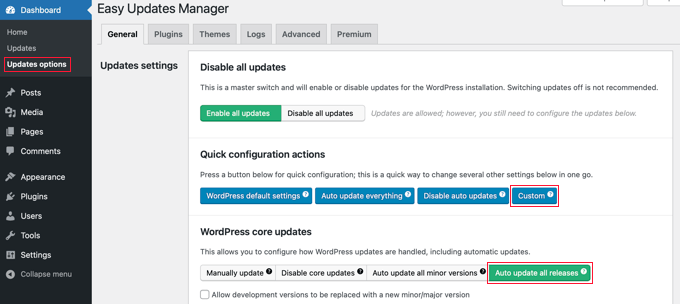
Click the ‘Custom’ button under the ‘Quick configuration actions’ section. Then, in the ‘WordPress core updates area, click the ‘Auto-update all releases’ option.
Take care while pressing the ‘Auto-update everything’ button in the ‘Quick configuration actions’ section. This will enable WordPress automatic updates for all WordPress components, including the core, plugins, themes, and translations.
The plugin will save your settings and allow major WordPress releases to be automatically updated.
If you want to utilize this plugin to automatically update your plugins and themes, check out our full article on how to manage automatic WordPress updates.
Method 3: Enable Automatic Updates for Major WordPress Releases Manually
This solution necessitates the addition of code to your WordPress files.
To begin, add the following line of code to your website’s wp-config.php file.
define('WP_AUTO_UPDATE_CORE', true);There is one minor issue with this code. It also supports ‘nightly’ updates, often known as ‘nightlies.’ These are currently in development and may include flaws; thus, they should not be put on a live WordPress website.
To turn off nightly builds and development updates, add the following code to your theme’s functions.php file or use a code snippets plugin like WPCode.
add_filter( ‘allow_dev_auto_core_updates’, ‘__return_false’ );
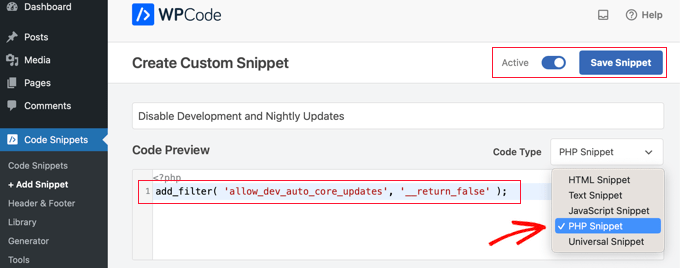
WordPress automatic updates for nightly builds or development updates will be disabled by this filter.
Your WordPress site is now set up to automatically update itself whenever a new WordPress version becomes available.
WordPress Automatic Updates: Frequently Asked Questions
Why should I install WordPress updates?
WordPress is a program that is continuously updated. Thousands of developers work together to improve and secure WordPress.
Updates for WordPress must be installed as soon as they are available. This guarantees that your website has the most recent security fixes, new features, and the fastest and most responsive speed and performance.
Can I edit all of my websites from a single dashboard?
To install updates, you must first log in to each WordPress website. Fortunately, there are solutions available to help you manage many WordPress sites. These tools allow you to apply updates on all of your WordPress sites without having to log in to each one individually.
Are my website upgrades safe?
WordPress upgrades are promptly available to millions of websites as the world’s most popular website builder. The core team works extremely hard to guarantee that they are completely secure to install on any website.
However, we urge that everyone constantly back up their WordPress website before making any changes. This enables you to swiftly roll back if something goes wrong after an update.
Can I also get WordPress plugins updated automatically?
Yes, it is possible to set up automatic updates for WordPress plugins as well. To enable automatic updates for plugins, you can use a plugin management tool, such as Jetpack or Easy Updates Manager. These tools allow you to choose which plugins to update automatically and which ones to update manually. Automatic updates for plugins can help keep your site secure and running smoothly by ensuring that you have the latest versions of plugins with bug fixes, new features, and security patches. However, it’s important to note that not all plugins may support automatic updates, so you should always check with the plugin developer or documentation to confirm.
Wrapping Up
By following the methods discussed in this article, you can ensure that your WordPress site stays up-to-date with the latest features and security patches. Enabling automatic updates for major releases can save you time and effort in manually updating your site. It’s essential to keep your website updated to ensure its security, stability, and optimal performance.
